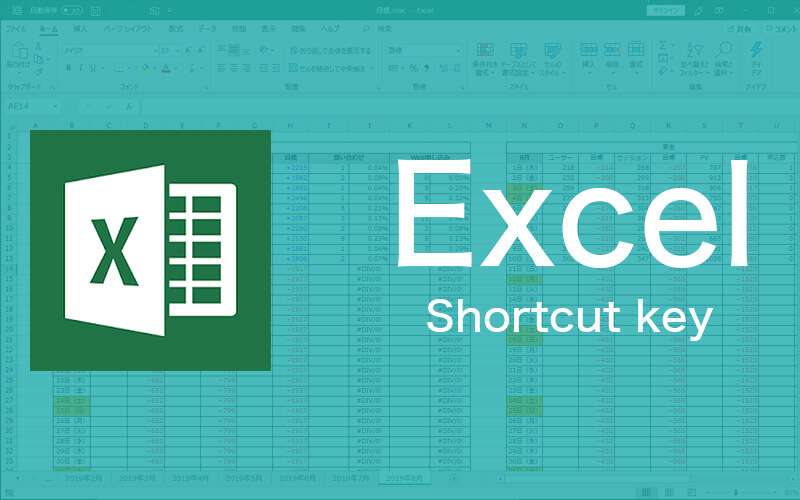日々の業務をもっと早くしたい!
エクセルでよく使う最低限のショートカットキーを覚えたい
エクセルでの作業がめんどくさいからもっと簡単にしたい
エクセルでの単純作業に時間を取られて、悩んでいる方は多いのではないでしょうか?
エクセルでの日々の業務を早く終わらせて、違う業務に時間をかけたいですよね。
仕事の早い人はエクセルの入力が早いので、単純作業を早く終わらせることができます。
実際に僕の職場でも、同じ仕事でも終わらせる時間が人によって全然違います。仕事のやり方を観察してみたところ、仕事の早い人、遅い人ではエクセルの使い方に大きく違いがありました。
実は仕事の早い人は、エクセルで使える簡単なショートカットキー理解して、使いこなしています。
ポイントは難しいショートカットキーなどは使っておらず、簡単なショートカットキーをしっかりと使いこなしていること!
最低限のショートカットキー覚えるだけで、仕事を終わらせるスピードが大きく変わってきます。
そこで今回は、実際に現場で使える最低限のショートカットキーを紹介します。
ぜひ、エクセルのショートカットキーを覚えて、仕事のスピードを倍にしちゃってください!
最低限覚えるべきエクセルのショートカットキー
コピー&ペースト
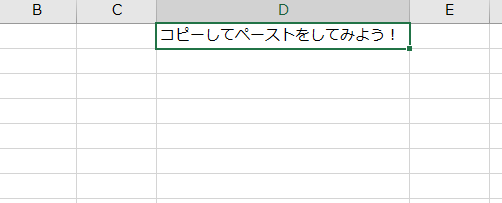
セルをコピー→コピーしたセルをペースト
Ctrl+C→Ctrl+V
コピー&ペーストは、ショートカットの基本中の基本ですが、いまだに右クリックでコピーして、右クリックでペーストをしている人は意外に多いです。
ちょっとした時間の差ですが、「塵も積もれば山となる」です。コピー&ペーストのショートカットキーは必ず使うようにしましょう!
カット&ペースト
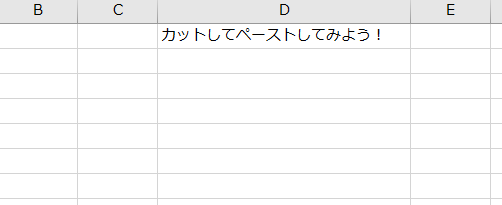
セルをカット→カットしたセルをペースト
Ctrl+X→Ctrl+V
コピー元のセルがいらない場合は、カットを使いましょう!
コピー&ペーストでやると、コピーしたセルを削除する作業が入ってしまいますが、カット&ペーストならその手間がなくなります。
上のセルをコピー
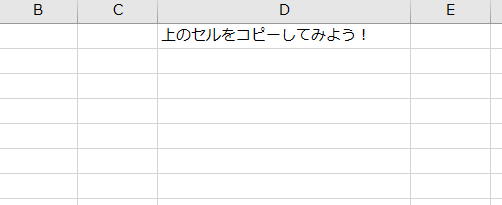
コピーしたいセルの下のセルを選択してから
Ctrl+D
ひとつ上のセルをコピーすることができる、超便利なショートカットキーです。
ひとつひとつコピー&ペーストをするよりも、Ctrl+Dを使ってコピーしていったほうが断然早いです。
保存
Ctrl+S
ファイルを保存するときは、Ctrl+Sを使ったほうが早いです。
マウスだと、「ファイル→名前を付けて保存」なのですが、Ctrl+Sを押せば名前をつけて保存まで一瞬です!
また、ファイルを上書きする場合も、Ctrl+Sを押せばそれで上書き保存が完了します。
ひとつ戻る
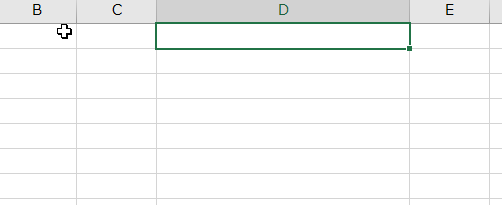
ひとつ前の入力に戻る
Ctrl+Z
Ctrl+Zを押すことで、ひとつ前の作業に戻すことができます。Ctrl+Zを連打すれば、最終的に一番最初の作業まで戻ることができます。
マウスで、戻るボタンをクリックするよりも断然早いので、必ず覚えたほうがいいショートカットキーです。
ひとつ進む
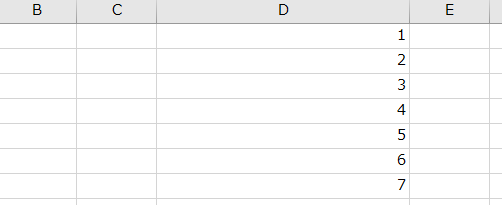
やり直し
Ctrl+Y
Ctrl+Zを使って戻りすぎてしまった場合は、Ctrl+Yを使ってひとつ前にやり直すことができます。
あまり使っていない人が多いショートカットキーですが、よく使うのでぜひ覚えておきましょう!
新しい空白のブックを作成
Ctrl+N
Ctrl+Nを押せば、一瞬で新しいブックを作成することができます。例えば、今使っているセルの内容を新しいブックにコピーしたい場合などに大活躍します。
マウスの操作だと「ファイル→新規→空白のブック」と順番にクリックしないといけないので、時間が掛かります。
全選択
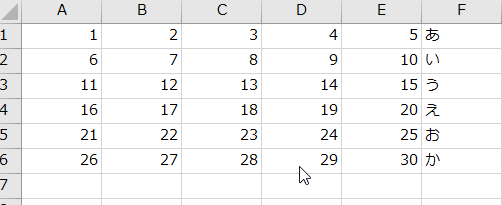
全選択
Ctrl+A
Ctrl+Aを使えば全部を選択することができます。また空白のセルでCtrl+Aを押せばブック全体のセルを選択することが可能です。
ドラッグで選択するよりも断然早いので、全部を選択する必要がある場合は、Ctrl+Aを使うようにしましょう!
列・行の最後まで選択
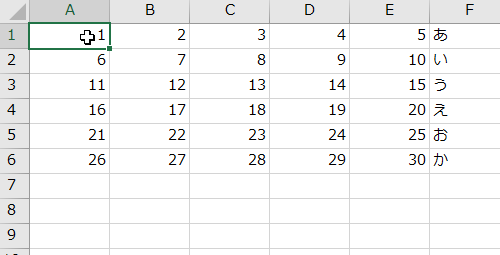
選択したセルからデータが入力してあるところまで選択
Ctrl+Shift+↑↓←→
Ctrl+Shit+↑↓←→を使えば、選択しているセルからデータが入力しているところまで、選択することができます。
ドラッグで選択するよりも断然早いので、修正したい行や列を選択する場合は、Ctrl+Aを使うようにしましょう!
行や列をクリックして全部を選択してもいいですが、関数やマクロなどを使っていると処理が重くなることがあります。最悪エクセルがフリーズしてしまうことも…。
それを避けるためにも、Ctrl+Shit+↑↓←→を使います。
テキストの最後尾にカーソルを表示
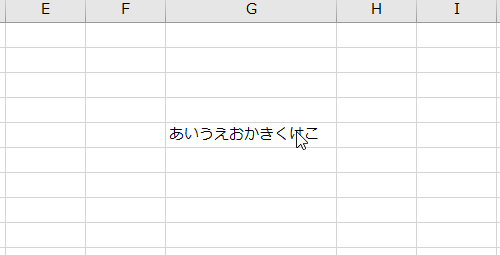
F2
テキストを編集するときに、ダブルクリックで編集することが多いですが、F2を押せばテキストの最後尾にカーソルを持ってくることができます。
F2を使えば、変なところにカーソルが表示されてイライラすることがなくなります!
ドラッグせずに文字を選択
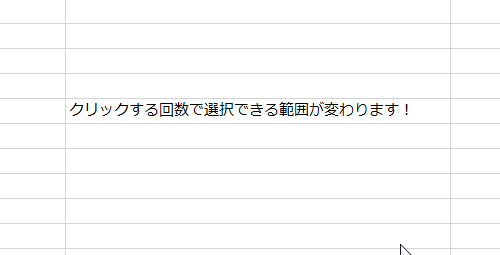
クリック2回で単語を選択
クリック3回で文章を選択
文章をいちいちドラッグするのはめんどくさいです。単語だけ、1文だけを選択するときは、文章の上や単語の上でクリックする回数で選択できる範囲を変えることができます。
ドラッグで選択すると、選択したくないところも選択してしまってイライラすることがあるので、クリックの回数で選択範囲を調整できるのはとても便利です。
ショートカットキーの覚え方

ショートカットキーを覚えるコツは、最初は使いずらくてもショートカットキーを使い続けることです。
ショートカットキーは、覚えようとしないとなかなか覚えられません。なんだかんだ、普段慣れたやり方で作業を進めてしまいますよね。
そこを我慢して、ショートカットキーを使い続ければ、2、3時間もすればショートカットキーに慣れてきます。
また一度に何個もショートカットキーを覚えようとするのではなく、「今日はこのショートカットキーを使ってみよう!」とひとつに限定して使っていくと覚えやすいです。
最初は慣れていないので、作業スピードが落ちてしまうと思いますが、ショートカットキーを使えば確実に作業スピードは上がるので、少しの間頑張りましょう!
機能の使い過ぎは注意!
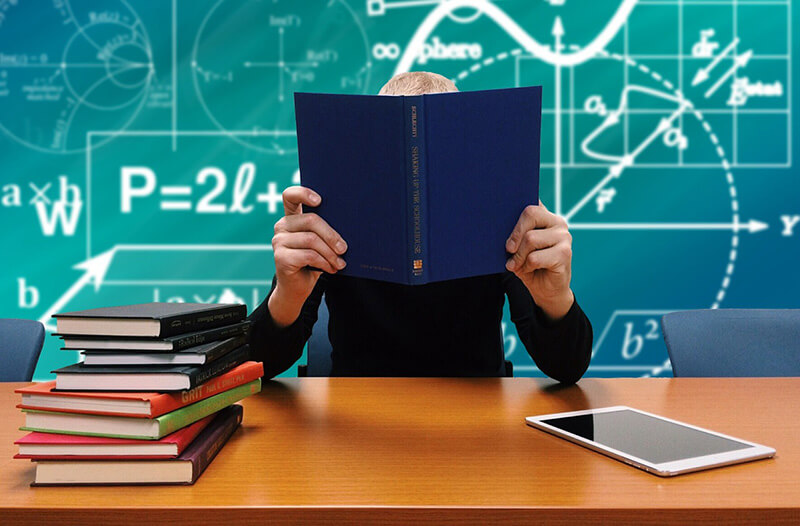
複数人で共有するエクセルファイルは、できるだけシンプルにするように心掛けましょう!
エクセルは様々な機能がついているので、慣れてくるといろいろなことを試したくなってきます。
そうすると複雑な関数やマクロなどを使い始めて、複雑なファイルを作ったりします。ひとりで使うファイルなら問題ないのですが、複数人で編集するファイルだと逆に作業効率が遅くなることもあります。
- どこに入力していいのかわからない…
- やべー!関数がなんか壊れたっぽい…
- なんかおかしくなったけど、どこをどう修正したらいいかわからない…
- 数字がずれてるけど、どんな計算になってるの?
どうしても複雑になってしまう場合は、入力する箇所をわかりやすく色をつけたりと工夫が必要になります。
ショートカットキーとは関係ないことでしたが、作業スピードを上げるためには重要なことなので記載させて頂きましたm(__)m
特にエクセルファイルを作った人が、ちゃんと引継ぎしないで退職したときなどは…(泣)
まとめ
エクセルを使う上で、最低限覚えておきたいショートカットキーをご紹介しました!
紹介したショートカットキーを覚えておけば、とりあえず作業スピードは人並み以上になるでしょう。
そして、今回紹介したショートカットキー以外にも様々なショートカットキーがあります。
もっとこうしたほうが楽なのになーって思ったときは、あなたにぴったりのショートカットキーが実は存在しているかもしれません。
そのときはぜひ検索してみてください。98%ぐらいの確率で、あなたと同じ悩みを持っている人が、ネット上にはいて解決方法を提示してくれています。
この検索がスキルアップするチャンスです!