ある特定のエクセルのシートだけ、コピーしたら重すぎて、エクセルが固まっちゃう!
コピー→違うシートにペースト→エクセルフリーズ!
先日ホームページの更新依頼を受けて、シートの内容をコピーしようと思ったら、このような現象が起こって困りました。
解決方法が見つかったのでご紹介します。
同じような現象に悩まされている人の参考になれば幸いです。
重くなっている原因
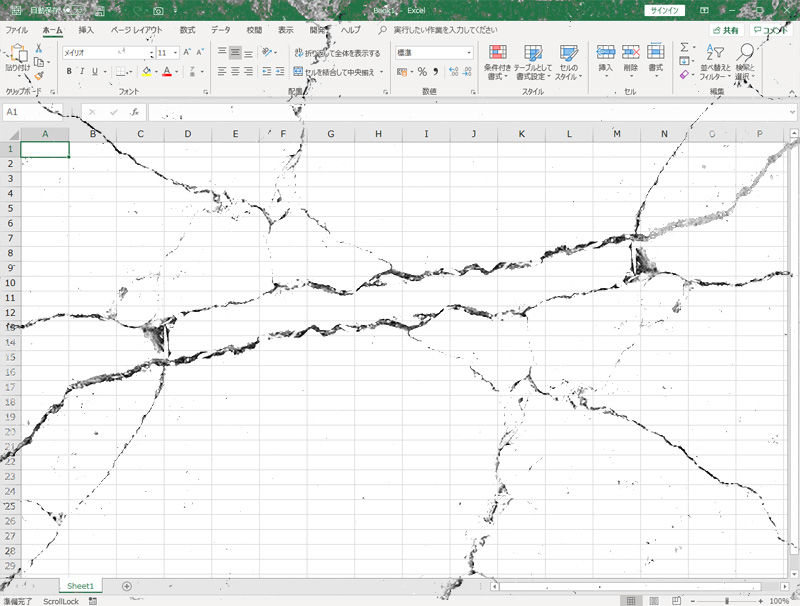
重くなっている原因は、日々のコピペなどで見えない図形オブジェクトが、大量につくられてしまっているのが原因です。
この見えない図形オブジェクトを削除してあげると、重い原因を取り除くことができます。
恐らくすごく昔に作ったエクセルファイルほど、コピペしているうちに、見えない図形オブジェクトが大量につくられている可能性があります。
僕がもらったエクセルファイルもも5年前に作られたファイルでした。
では、さっそく見えない図形オブジェクトを削除していきましょう!
Excel2003などの古いバージョンのExcelでは、行や列を削除したとき、そのオブジェクトのプロパティで「セルに合わせて移動やサイズを変更する」になっているシェイプが含まれていると、行や列を削除すると、高さや幅がゼロのシェイプが残ることがありました。
2007以降のバージョンでは行や列に完全に含まれるオブジェクトの場合は、高さや幅がゼロのオブジェクトは生じず、オブジェクトそのものが削除される仕様に変わりました。
見えない図形オブジェクトの削除方法
1.検索と選択→条件を選択してジャンプ
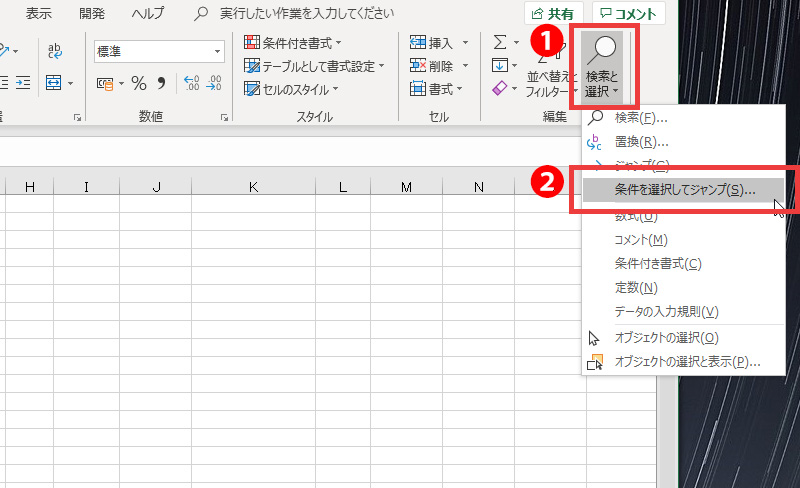
ホームタブの右端にある検索と選択をクリックして、次に条件を選択してジャンプをクリックします。
2.オブジェクトを選択
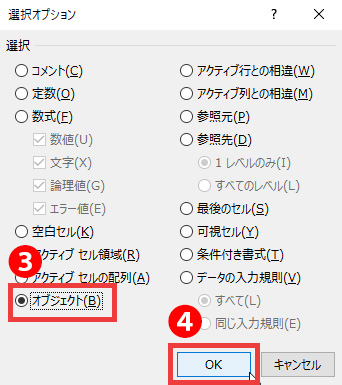
オブジェクトを選択してOKをクリックします。
3.Deleteキーを押して削除!
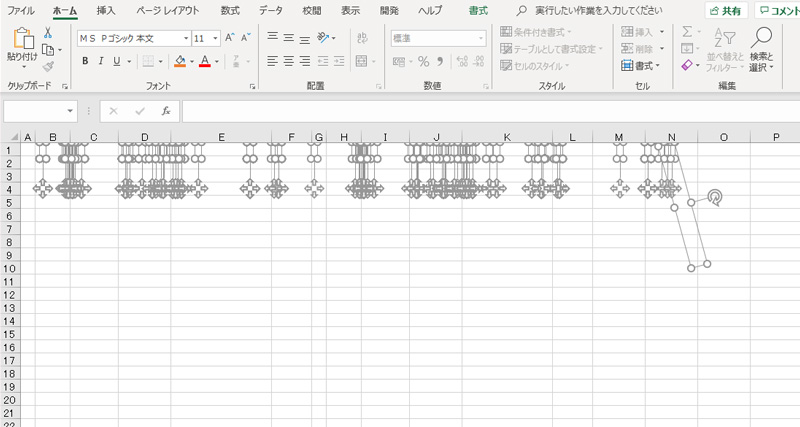
上の画像のように、オブジェクトが全部選択されるので、Deleteキーを押して削除しちゃいましょう!
これで作業は完了です。
僕の場合はめっちゃ重かったのか、ここでの待ち時間が1分~2分ぐらいありました。
フリーズした!?と思うかもしれませんが、少し待ってみましょう!
まとめ
簡単にシートが重いのを解消できるので、重くて困ってる方はぜひ試してみて下さい♪
自分で管理しているエクセルファイルなら、普段から気を付けることができますが、他の人から渡されたエクセルファイルだと困っちゃいますよね(汗)




