どうやってWordPressテーマを削除すればいいか悩んでいませんか?
この記事で紹介したことを行っていただければ、簡単にWordPressテーマを削除することができます。
WordPressテーマを削除する方法はふたつあります。
- 管理画面からテーマを削除する方法(超簡単)
- FTPソフトを使ってサーバーからテーマを直接削除する方法
この記事では、WordPressテーマの削除する方法を画像付きでわかりやすく説明しています。
簡単に削除することができるので、ぜひ参考にしてみてください。
WordPressのテーマを削除する方法は2つ
管理画面からテーマを削除する方法
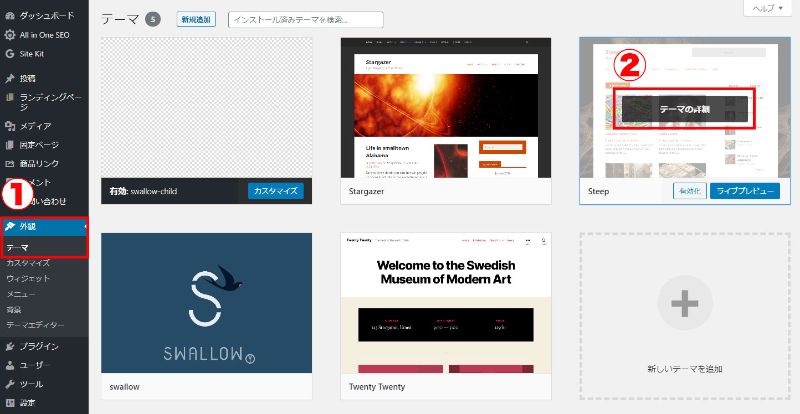
ダッシュボードから、①外観→テーマを選択します。
インストールされているテーマの一覧が表示されるので、削除したいテーマの②テーマの詳細を選択します。
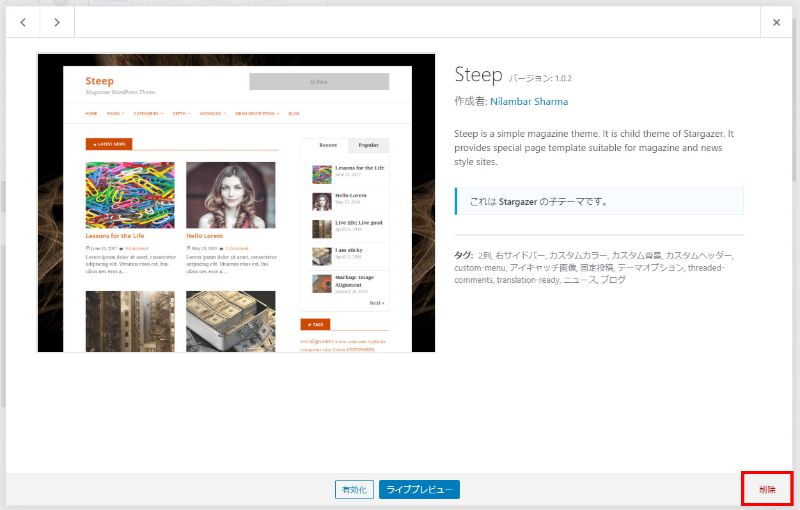
②テーマの詳細を選択したら、テーマの説明画面が表示されます。
そうすると右下に削除というボタンがあるので、削除を選択すればWordPressテーマを削除することができます。
FTPソフトを使って直接テーマを削除する方法
FTPソフトを使って、サーバーにアクセスしテーマファイルを直接削除することができます。
慣れていない人は、管理画面からWordPressテーマを削除するのをオススメします。
最初にFTPソフトを使って、サーバー内のファイルにアクセスします。
アクセスしたら、テーマが入っているファイルまで進みます。
ドメインなど/wp-content/themes/
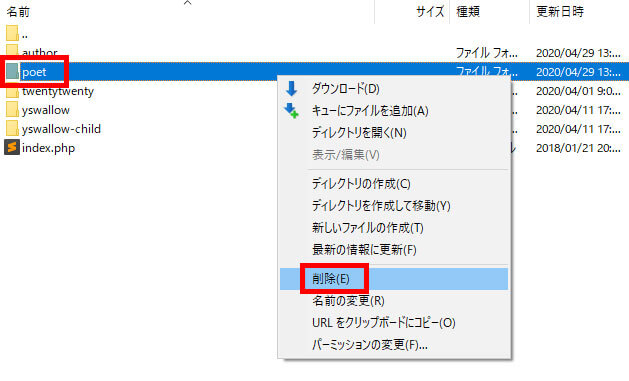
削除したいテーマの上で右クリックを押して、削除を選択すればテーマを削除することができます。
不要なテーマを削除するメリット
セキュリティ強化
不要なWordPressテーマを削除することで、セキュリティが強化されます。
WordPressをインストールしたときに、最初から入っているテーマは世界中誰でも見ることができるテーマです。
ということは悪い人がセキュリティの弱いところを見つけて、攻撃する可能性もあるということになります。
なので、早いうちに不要なWordPressテーマは削除しておきましょう。
サイトの表示速度が早くなる
不要なテーマを削除することで、サイトの表示速度の改善が見られます。
実はテーマの容量は大きく、テーマをインストールしているだけで、サイトの表示速度に影響を与えています。
実際に不要なテーマを削除することで、数パーセントも表示速度が改善された例もあります。
サイトの表示速度はPageSpeed InsightsでURLを入力するだけで調べることができます♪
更新作業がなくなる
不要なテーマを削除すれば、テーマを更新する必要がなくなるので楽です。
テーマのアップデートは、セキュリティの強化もしているので無視しておくわけにはいきません。
なので、不要なテーマを削除しておけば、アップデートが来るたびに更新しなくても大丈夫です。
テーマをバックアップする方法
今まで使っていたテーマを削除する場合は、念のためバックアップを取っておくと安心です。
WordPressテーマのバックアップは、FTPソフトを使ってファイルにアクセスして、バックアップを取りたいテーマをダウンロードします。
テーマがある場所は「ドメインなど/wp-content/themes/」
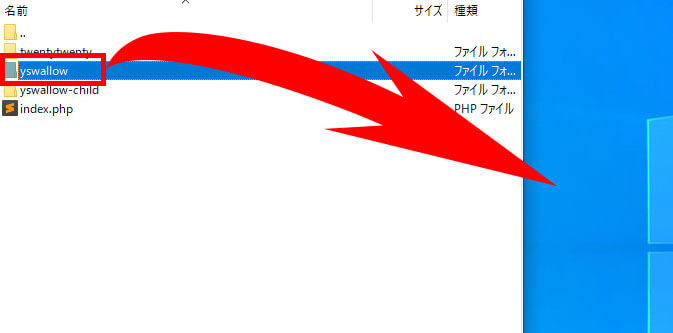
テーマが入っているファイルにアクセスしたら、バックアップを取りたいテーマをドラッグ&ドロップでデスクトップに持って行きましょう。
そうすれば、テーマファイルを丸ごとダウンロードすることができます。
右クリックでメニューを表示させてから、ダウンロードを選択してもOKです。
その際は、どこにダウンロードされるのか予め把握しておきましょう!
まとめ
WordPressテーマを削除する方法は、
- 管理画面からテーマを削除する方法
- FTPソフトを使って直接テーマを削除する方法
のふたつです。
不要なWordPressテーマを削除することで、セキュリティの強化・表示速度の改善・更新の手間が省けるなどメリットしかないので、不要なWordPressテーマは削除するようにしましょう!




