

WordPressのプラグインってどうやったら使えるの!?
WordPressを使い始めて間もない人は、プラグインがなんなのかわかりにくと思います。
プラグインはプログラミングなどの知識がなくても、お手軽にWordPressをカスタマイズすることができちゃうとても便利な物なんです。
そして、WordPressには便利なプラグインがたくさんあるので、プラグインを使えるようになるとブログの運営も楽しくなります♪
この記事ではWordPressのプラグインについて、プラグインのインストール方法について、わかりやすく解説しているので、ぜひ参考にしてみてください!
WordPressのプラグインとは?
WordPressのプラグインとは、WordPressの機能を拡張するためのツールです。
プラグインをWordPressにインストールすることで、WordPressに様々な機能を持たせることができます。
プラグインでこんなことができます!
- お問い合わせフォームを簡単に設置できる
- 人気記事を自動で表示させてくれる
- 関連記事を自動で表示させてくれる
- 複数の写真をスライドさせたりすることができる
- スパムなどからブログを守ってくれる
こんな感じでWordPressには様々なプラグインがあります。
プラグインのインストール方法
それではプラグインのインストールする方法を解説していきます。
全然難しくないので安心してください♪
プラグイン一覧ページにアクセスする方法
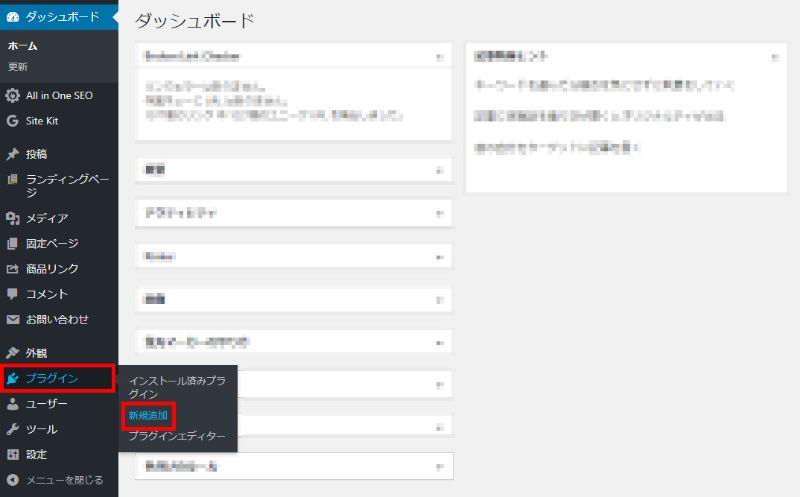
プラグイン一覧ページにアクセスするには、ダッシュボードのメニューにある「プラグイン」の上にカーソルを持って行くと「新規追加」という項目が出てくるのでクリックします。
プラグイン一覧ページででプラグインを選ぶ

プラグインはこのページでインストールすることができます。
インストールしたいプラグインの名前が分かっている場合は、①の検索窓にプラグイン名を入力すれば探すことができます。
試しに②「Classic Editor」というプラグインをインストールしてみましょう。
「今すぐインストール」をクリックするとインストールが開始されます。
Classic Editorってなに?
現在WordPressでブログを書く場合、ブロックエディターという編集画面でブログを書くのがデフォルトとなっています。ただ僕みたいなおじさんは、以前まで採用されていた編集画面が慣れているのでそっちでブログを書きたいです。そこでClassic Editorをインストールすることで、以前の編集画面でブログを書けるようになります。超便利!
プラグインの有効化
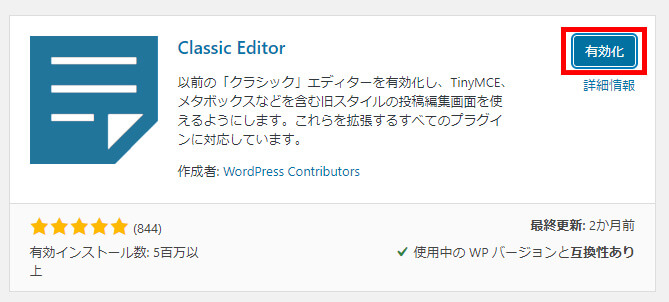
プラグインのインストールが終わると、「有効化」というボタンが表示されます。
「有効化」のボタンをクリックすると、インストールしたプラグインが使えるようになります。
インストールされたプラグインを確認する方法
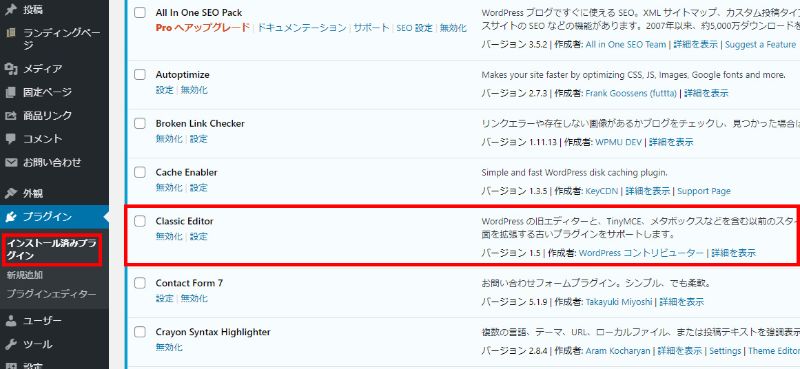
インストールしたプラグインを確認する方法は、メニューの「プラグイン」にカーソルを持って行くと「インストール済みプラグイン」という項目が表示されるのでクリックします。
ページが切り替わると、現在インストールされているプラグインの一覧が表示されます。
ここでプラグインを無効化したり、削除したりすることができます。
プラグインの探し方
これは僕の場合なのですが、基本的にプラグインを追加画面で探すことはありません。
というのもプラグインの数が多くて、目的のプラグインを探すのが非常に困難だからです。
なので、まずはGoogleでやりたいことが実現できそうなプラグインがあるかどうか検索します。
使えそうなプラグインを見つけたら、WordPressの検索窓にそのプラグイン名を直接入力します。

WordPressをアップデートしたら今までと編集画面が違う!これは使いずらいぞ…。昔の編集画面に戻す方法はないものか…。
- Googleで「WordPress 編集画面 戻す」と検索してみる
- 戻す方法を紹介しているブログを発見!
- 「Classic Editor」というプラグインを使えばどうやら戻せるらしい
- WordPressのプラグイン追加画面で、Classic Editorと入力してインストール&有効化
- 無事に以前の編集画面でブログが書けるようになる
こんな感じでプラグインを探しています。
検索しているといろんなプラグインを見つけることができるので、その中からあなたの目的を叶えてくれそうなプラグインを選び出してインストールしましょう!
プラグインで注意すること
便利なプラグインがたくさんあるのですが、あまりインストールしすぎると様々なデメリットが出てきます。
プラグインを使う上で、いくつか注意点があるので確認しておきましょう!
プラグインは入れすぎると重くなる
プラグインをインストールし過ぎると、ブログの表示速度が遅くなります。
これだとユーザーが見ずらくなってしまい本末転倒です!
なので、本当に必要なプラグインを激選して、使わないプラグインは全部削除しておきましょう。
使わないプラグインを削除せずに、とりあえず無効化だけしていると、気づいたらすごい数のプラグインがインストールされている状況になっていることもあります。
更新されていないプラグインは危険
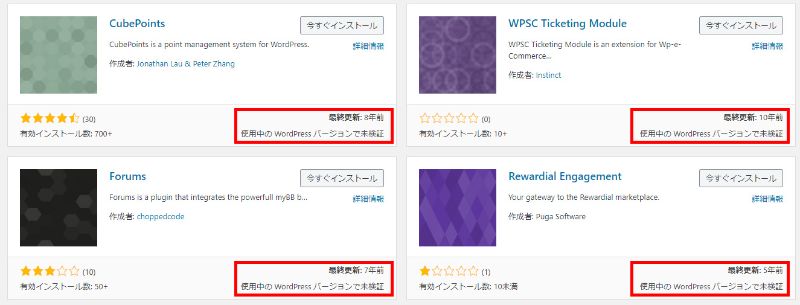
最新の更新が何年も前のプラグインは、使わないほうが無難です。
更新されていないプラグインは、WordPressの最新バージョンに対応していないので、ちゃんとプラグインが動くかどうかもわかりません。
また、ずっと更新されていないということは、セキュリティ対策もされていないので、悪い人に狙われる可能性があります。
なので、更新があまりにも古い場合は、機能が同じような別のプラグインを探してみましょう。
インストールしたいオススメのプラグイン
WordPressでブログを運用するにあたって、必ず入れておきたいプラグインを簡単に紹介します。
- Akismet Anti-Spam(必須)ー スパムからブログを守ってくれるプラグイン
- WP Multibyte Patch(必須)ー 日本語で文字化けなどの不具合が出ないようにしてくれるプラグイン
- Contact Form 7 ー お問い合わせフォームを簡単に作れるプラグイン
- EWWW Image Optimizer ー 画像の容量を軽くしてくれるプラグイン
- Google XML Sitemaps ー サイトマップを自動で作ってくれるプラグイン
- All In One SEO Pack ー SEO対策が手軽にできるプラグイン
上記で紹介したのが、インストールしておいたほうがいいプラグインです。
必須と書いてあるプラグインは、WordPressをインストールしたらデフォルトで入ってることが多いプラグインです。
もしインストールされていなかったら、必ずインストールして有効化しておきましょう。
必須と書いていないプラグインは、それぞれ有名なプラグインなので、使っている人も多いです。
実際、僕はすべて使っています。
ただ、似たようなプラグインが他にもあるので、紹介したプラグインじゃないとダメ!ってわけではありません。
まとめ
今回はWordPressのプラグインについて解説しました!
WordPressの機能を拡張できる多数のプラグインがあります。
その中からあなたの目的にピッタリと合ったプラグインを探してインストールしましょう。
プラグインを利用すれば、ブログの運営がしやすくなるので、まずは基本的なプラグインからインストールして使うっていくのをオススメします。





プラグインを使うと、WordPressをいろいろとカスタマイズできるって聞いたけど…プラグインってなに!?