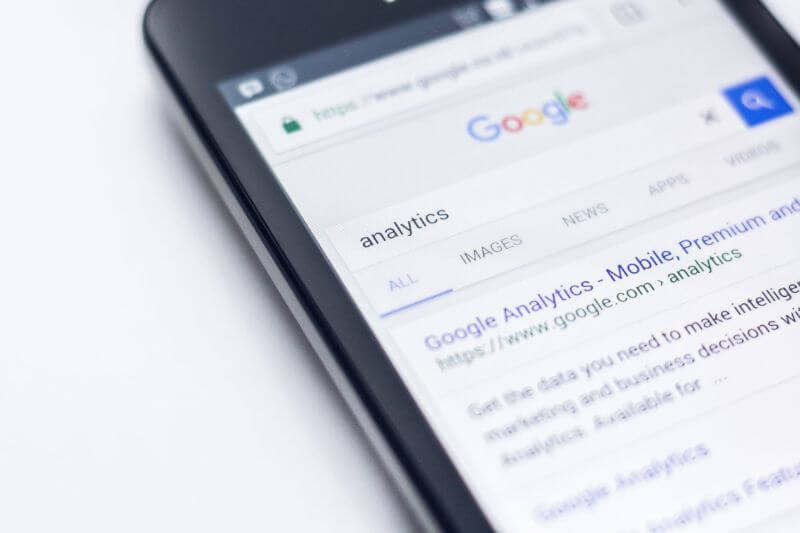WordPressのダッシュボードで、アナリティクスのデータを見たい!
Googleのデータをそれぞれのサイトに見に行くのがめんどくさい…。
Site Kit by Googleの設定方法を知りたい!
Google公式のWordPressプラグイン、Site Kit by Googleを使うと、WordPressの管理画面で各種データを確認することができます。
Site Kit by Googleで確認できるデータ以下になります。
- Search Console(サーチコンソール)
- AdSense(アドセンス)
- Analytics(アナリティクス)
- PageSpeed Insights
今までは、それぞれのWebサイトにアクセスしないとダメだったのが、Site Kit by Googleを導入することで、WordPressの管理画面ですべて見れるようになります。
また複数のデータを見比べることで、今まで気づかなかったブログの改善点を見つけやすくなります。
Site Kit by Googleはとても便利なプラグインなので、まだ使っていない人は、インストールしてみてください♪
プラグインのインストール方法などは『WordPressのプラグインとは?インストールの方法まで徹底解説』を参考にしてみてください。
Site Kit by Googleとは
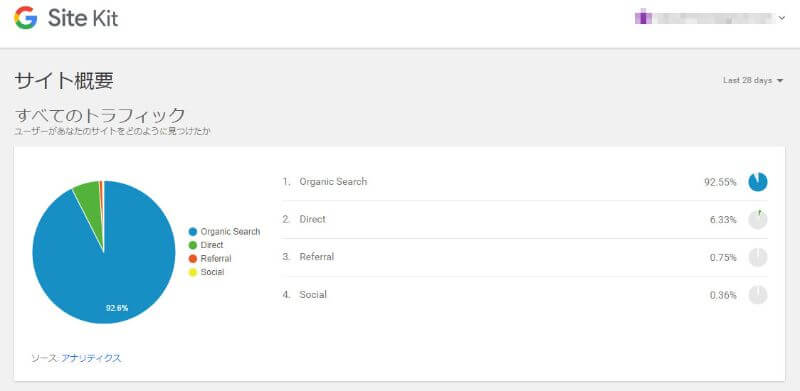
Site Kit by GoogleはGoogle公式のプラグインです。
Site Kit by Googleをインストール・設定することで、
- Search Console(サーチコンソール)
- AdSense(アドセンス)
- アナリティクス
- PageSpeed Insights
これらのデータをWordPressの管理画面で確認することができます。
具体的にどんなデータが見れるの?
WordPressの管理画面で確認できるデータは下記になります。
- アクセス数
- どんなキーワードで検索されているのか
- よく見られてるページをランキングで表示
- AdSenseの収益
- AdSenseで収益が多いページをランキングで表示
- 表示速度に問題がないかどうかのチェック
これらのデータを1ページで確認できるのでとても便利です!
さらに詳しくデータを見たい場合は、AnalyticsやSearch Consoleのページに簡単にアクセスすることもできます。
Site Kit by Googleのインストール
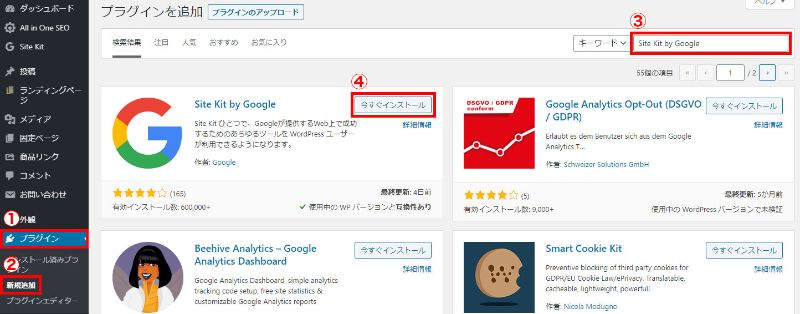
WordPressの管理画面から、①プラグイン→②新規追加→③検索ボックスにSite Kit by Googleと入力→④インストールをクリックして有効化します。
Site Kit by Googleの設定方法
Site Kit by Googleを設定する流れは、下記になります。
- Site Kit by Googleのセットアップを開始
- Googleにログイン
- Search Consoleを連携
- Adsenseを連携
- Analyticsを連携
- Page Speed insightを連携
それではひとつずつ解説していきます!
Site Kit by Googleをセットアップを開始!
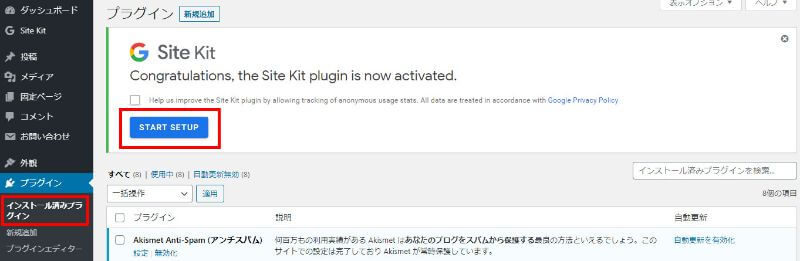
Site Kit by Googleをインストールして有効化したら、「インストール済みプラグイン」ページにSite Kitの項目が表示されます。
「START SETUP」ボタンをクリックして設定を進めて行きます。
Googleにログイン
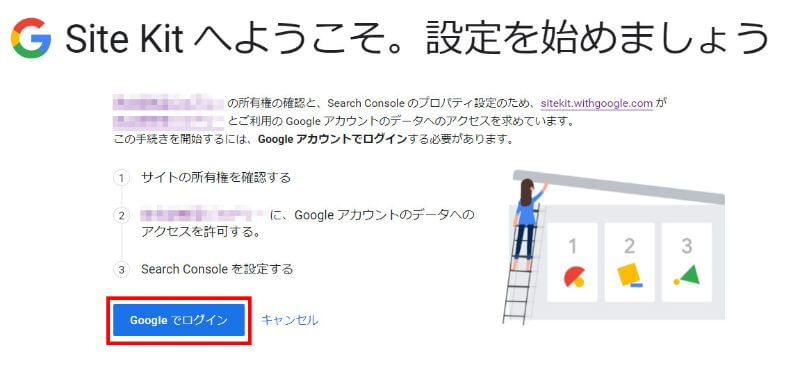
「START SETUP」ボタンをクリックすると設定用のページが開かれます。
「Googleでログイン」をクリックします。
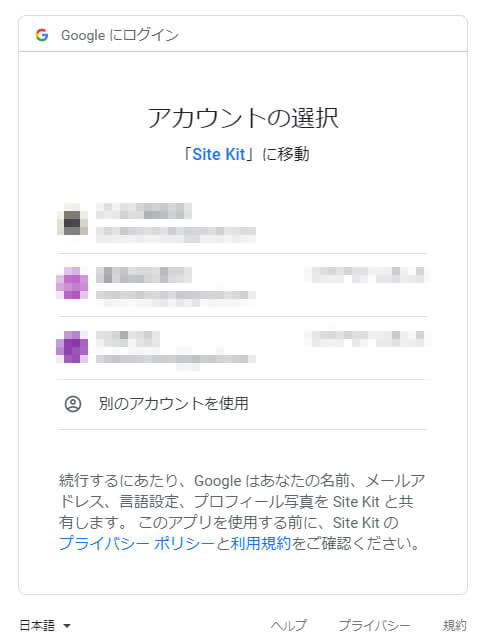
複数アカウント設定している場合は、選択画面で使用するアカウントを指定します。
すでにAnalyticsやSearch Consoleを使っているアカウントがある場合は、そのアカウントを選択してください。
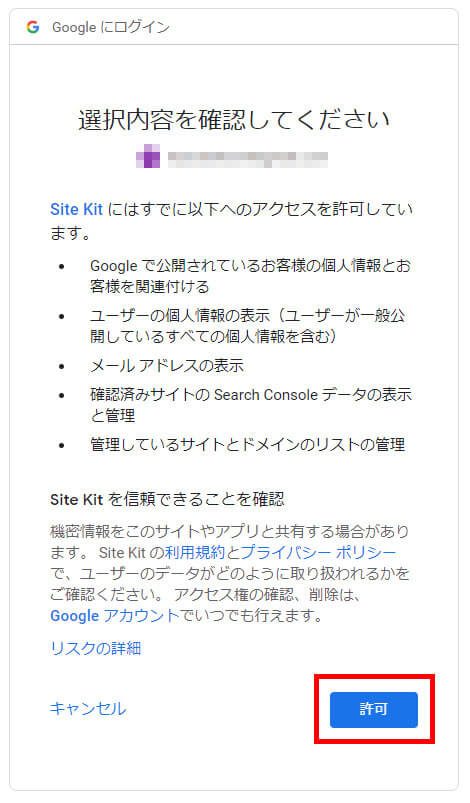
使用するアカウントを選択したら、内容を確認して「許可」ボタンをクリックします。
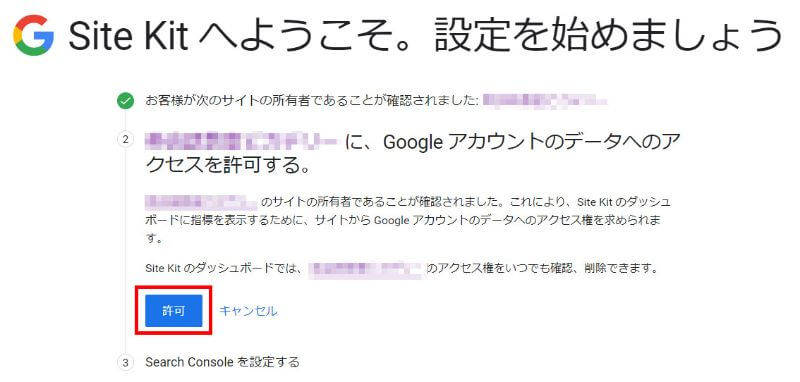
アカウントの設定ができたら、Site Kitと各種ツールの設定に進んでいきます。
「許可」をクリックして、Search Consoleとの連携をしましょう。
Search Consoleと連携する
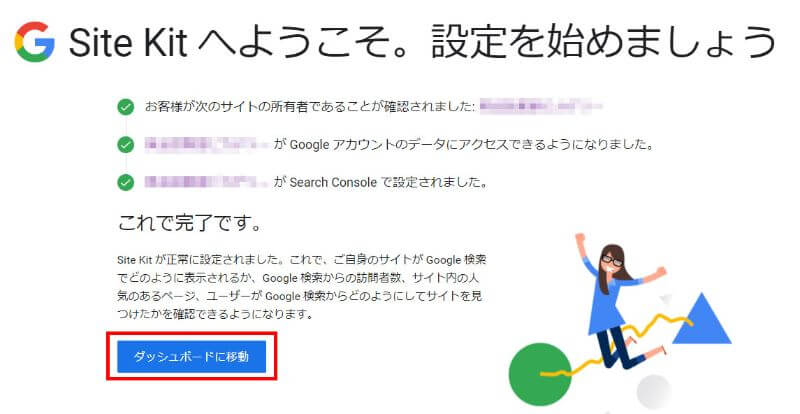
この画面になった時点でSearch Consoleとの連携は完了しています。
「ダッシュボードに移動」ボタンをクリックして、連携されているのを確認してみましょう!
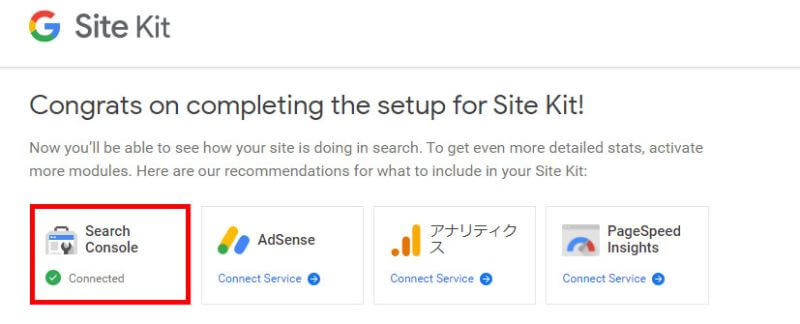
Search Consoleの箇所が「Connected」になっていれば連携されています。
AdSenseと連携させる
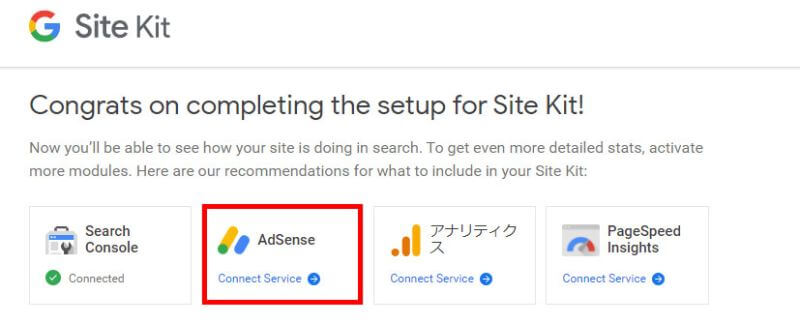
AdSenseと連携させます。
AdSenseアイコンにある「Connect Service」をクリックします。
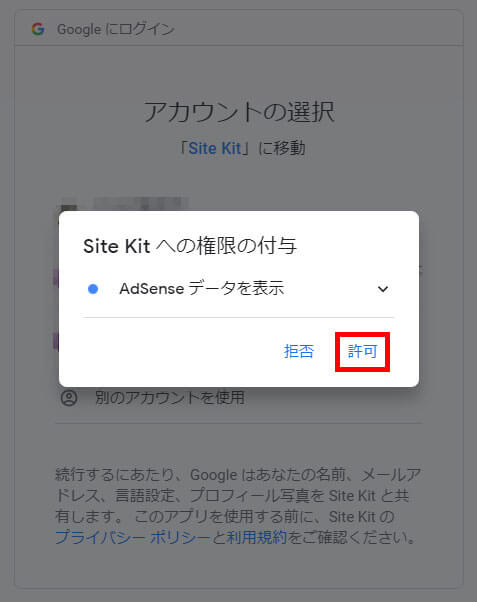
使用するアカウントを選択して、「許可」をクリックします。
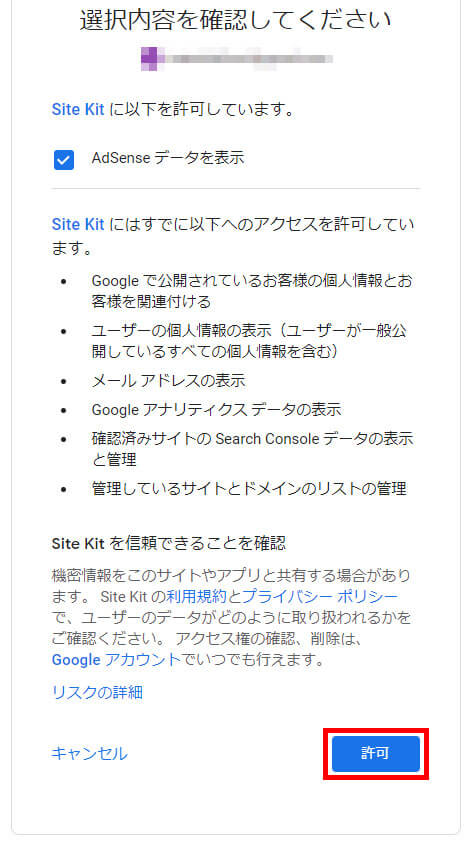
内容を確認して再度「許可」をクリックします。
以上でAdSenseとの連携は完了です。
Analyticsを連携する
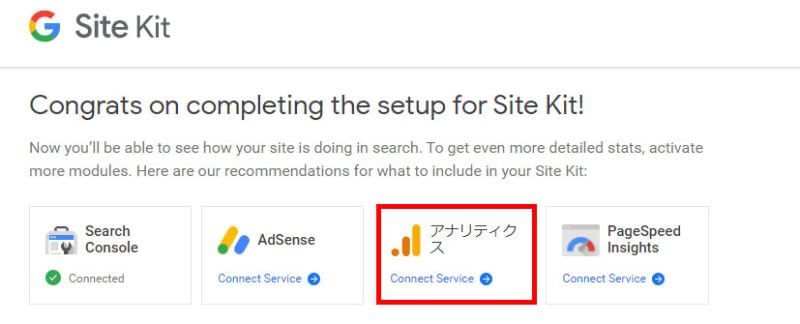
Analyticsと連携させます。
Analyticsアイコンにある「Connect Service」をクリックします。
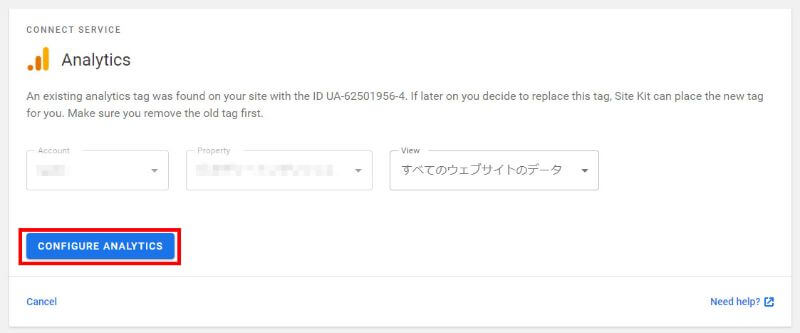
ページが切り替わったら「CONFIGURE ANALYTICS」をクリックします。
以上でAnalyticsとの連携は完了です。
ツールの使用状況によって、表示される画面が違う可能性がありますが、「使用するアカウント・データを選択」→「連携を許可」という流れは一緒なので、落ち着いて設定をしましょう!
Page Speed insightを連携させる
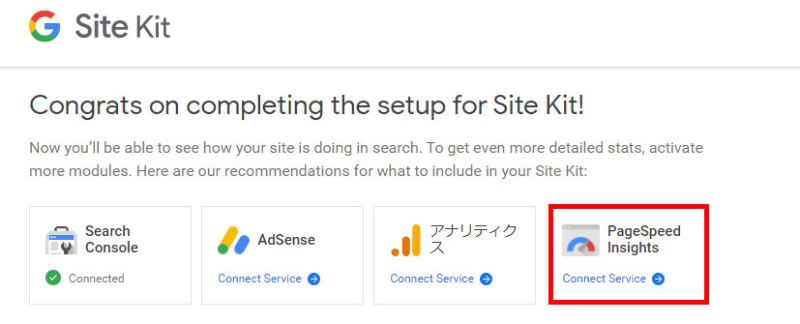
PageSpeed Insightsと連携させます。
PageSpeed Insightsアイコンにある「Connect Service」をクリックします。
PageSpeed Insightsは以上で連携が完了になります。
連携するアイコンがなくなった!
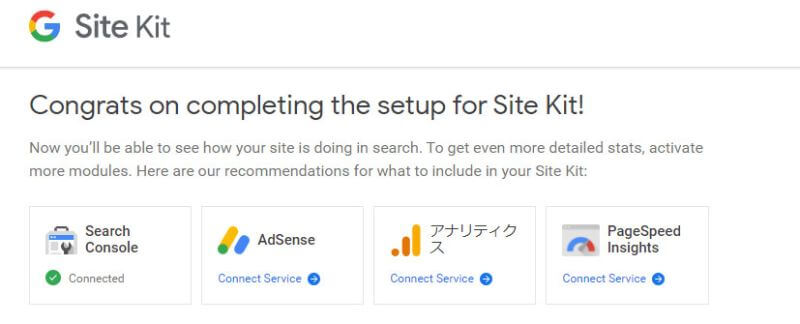
設定を進めている途中で、上記のアイコンたちがなくなってしまうことがあります。
その場合は、WordPress管理画面のメニューに「Site Kit」から設定をします。
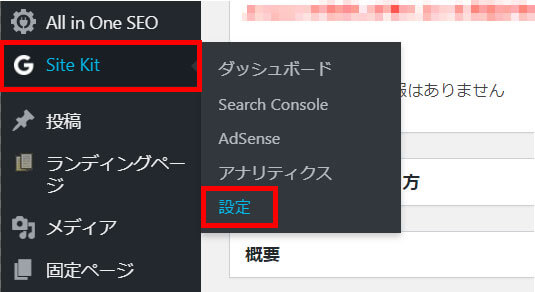
左メニューの「Site Kit」→「設定」をクリックします。
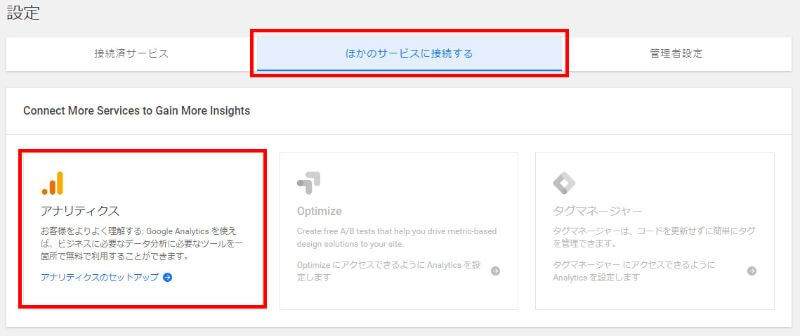
設定ページにアクセスしたら、「ほかのサービスに接続する」タブを選択すると、まだ連携されていないツールが表示されます。
ここで各種ツールと連携をすることができます。
データの確認をしてみよう!
連携した「Google Search Console」「Google AdSense」「Google Analytics」「Google Page Speed Insights」を確認してみましょう。
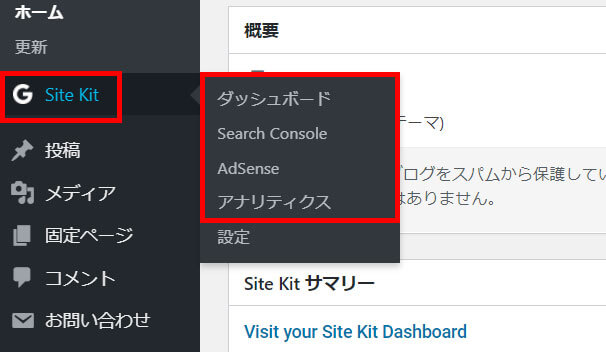
WordPress管理画面の左メニューにある「Site Kit」からそれぞれのデータを見ることができます。
「Search Console」・「AdSense」・「Analytics」は個別のページで確認することができます。
「Google Page Speed Insights」はダッシュボードで、データを確認することができます。
どのようなデータが見れるのか、連携をしたら確認をしてみてください。
Site Kit by Googleを使うときの注意点
Site Kit by GoogleでAnalyticsを連携するときに注意が必要です。
他のプラグインでAnalyticsを設定している場合は、Analyticsのコードが2つ埋め込まれてしまいます。
そうすると、実際のPV数が通常の2倍になってしまったり、直帰率が一桁台になってしまったりします。
正常なデータを収集できなくなってしまうので、Site Kit by GoogleでAnalyticsを設定したら、他のプラグインからAnalyticsの設定を削除しましょう。
まとめ
Googleの公式プラグインSite Kit by Googleを導入すると、WordPressの管理画面で下記データが見れるようになります。
- Search Console(サーチコンソール)
- AdSense(アドセンス)
- Analytics(アナリティクス)
- PageSpeed Insights
Site Kit by Googleの設定する手順は下記になります。
- Site Kit by Googleをインストール&有効化
- Site Kit by Googleのセットアップを開始
- Googleにログイン
- Search Consoleを連携
- Adsenseを連携
- Analyticsを連携
- Page Speed insightを連携
WordPressの管理画面で、アクセス解析などが気軽にできるようになるので、ブログの運用にとても役立ちます。
各種データを見て、今後のブログ運用にぜひ生かしてください♪