
All In One SEO Packは、とても有名なWordPressのプラグインです。
All In One SEO PackはSEO対策で役に立つプラグインなので、WordPressでブログを運営するならインストールしておきたいプラグインになります。
ただ、All In One SEO Packは設定箇所が多く、わかりにく箇所もあるので、まだブログ運営を始めて間もない方にはちょっとハードルが高いプラグインです。
そこで、この記事ではAll In One SEO Packの設定方法を初心者の方でも迷わないように、画像付きで紹介しています。
All In One SEO Packの設定方法がよくわからない!という方は参考にしてみてください。
All In One SEO Packで設定する箇所は、大きく分けて
- All In One SEO Packの一般設定
- All In One SEO Packのソーシャルメディア設定
- XMLサイトマップの設定
の3つとなっています。
この記事では、All In One SEO Packの一般設定を紹介しています。
プラグインのインストール方法などは『WordPressのプラグインとは?インストールの方法まで徹底解説』を参考にしてみてください。
All In One SEO Packのインストール
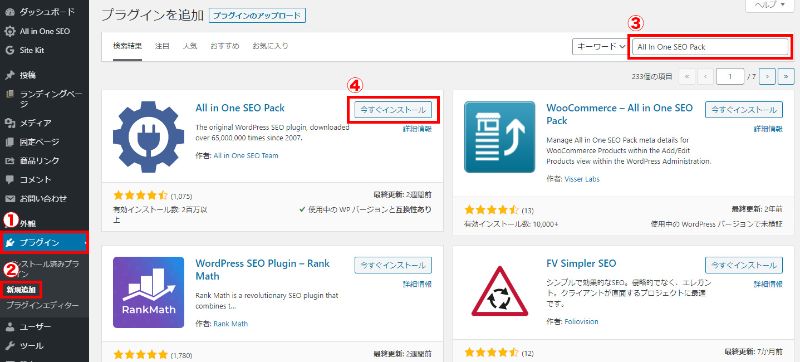
WordPressの管理画面から、①プラグイン→②新規追加→③検索ボックスにAll In One SEO Packと入力→④インストールをクリックして有効化します。
All In One SEO Pack一般設定
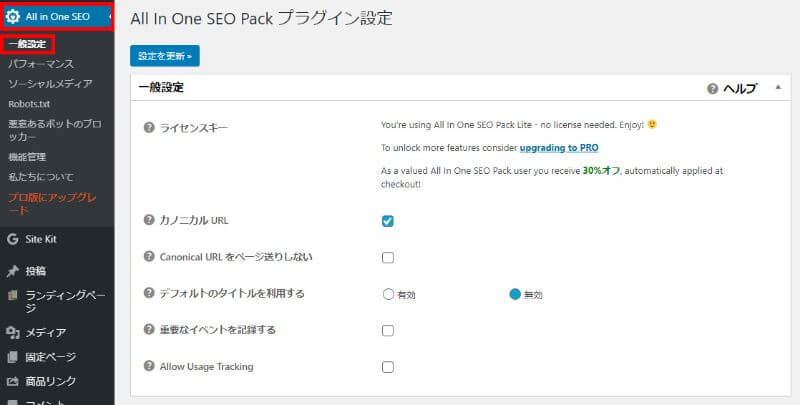
一般設定のページには、WordPressの左メニューにある「All In One SEO Pack」→「一般設定」でアクセスすることができます。
一般設定ページで設定をする箇所は下記になります。
- ホームページ設定
- コンテンツタイプ設定
- 表示設定
- ウェブマスター認証
- Googleアナリティクス
- Schema Settings
- Noindex設定
- 詳細設定
- キーワード設定
ホームページ設定
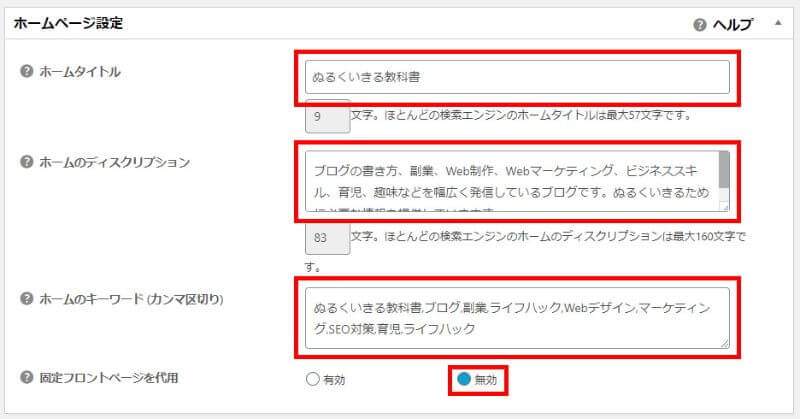
ホームページ設定は、Googleの検索結果に反映される箇所なので、ちゃんと入力しておきましょう!
ホームタイトル
ブログのタイトルを入力します。
ホームディスクリプション
運営しているどんなブログなのか説明する箇所になります。
ホームキーワード(カンマ区切り)
現在この箇所を設定しても検索結果に影響はないと言われていますが、ブログの方向性を再度確認するためにも入力しておきましょう。
固定フロントページを代用
固定ページをブログのトップページにしている場合は有効にします。
通常のブログなら無効で問題ありません。
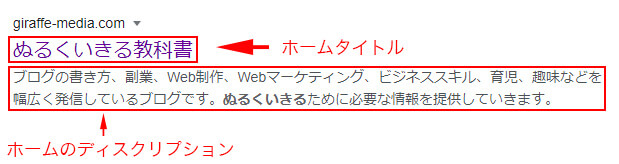
ここで設定した「ホームタイトル」・「ホームディスクリプション」が検索結果に反映されます。
どんなブログなのか、検索結果でわかるようなタイトルやディスクリプションだといいでしょう!
コンテンツタイプ設定
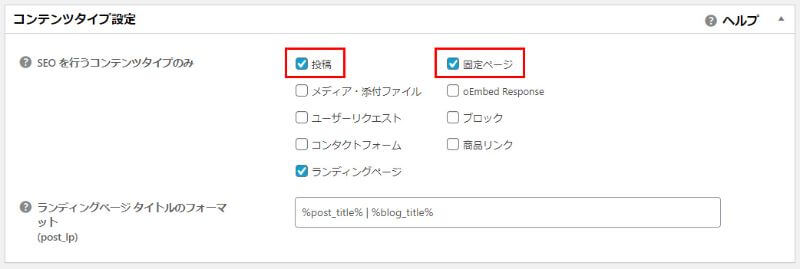
ここでは「投稿」と「固定ページ」にチェックを入れます。
チェックを入れることで投稿ページ、固定ページでタイトルやディスクリプションなどの設定を個別で行えるようになります。

チェックを入れることで投稿ページ・固定ページの下のほうに上記のような項目が追加されます。
タイトル・ページの説明・キーワードなど個別に設定できるようになります。
タイトル・ページの説明は、Googleの検索結果に表示される個所です。
また、SEO対策でも重要な箇所になるので、ブログを投稿するときは必ず入力するようにしましょう!
ウェブマスター認証・Googleアナリティクス
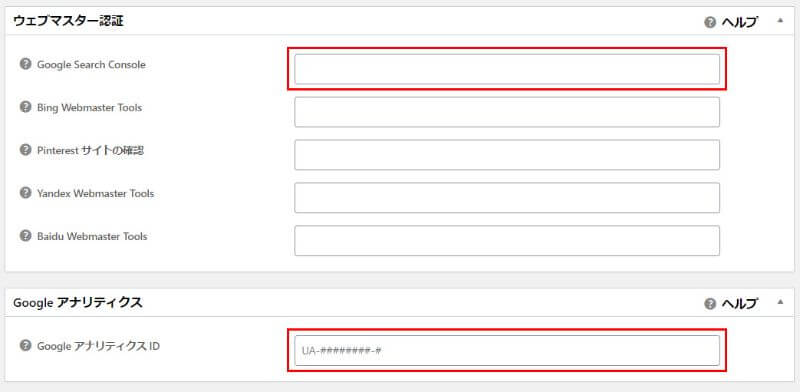
Google Search ConsoleやGoogleアナリティクスを登録することができます。
All In One SEO Packで各種ツールを登録しても良いですが、現在Googleの公式プラグインSite Kit by Googleがあります。
Site Kit by GoogleならWordPressのダッシュボードで、アクセス解析のデータなどがすべて見れるのでオススメです。
Site Kit by Googleについては「Site Kit by Googleの設定方法!WordPressの管理画面でGoogleデータを全部チェック」を参考にしてみてください。
All In One SEO PackとSite Kit by Googleの両方でアナリティクスを登録すると正確なデータが取得できないので注意してください。
登録する場合はどちらか一方に登録するようにしましょう!
Schema Settings
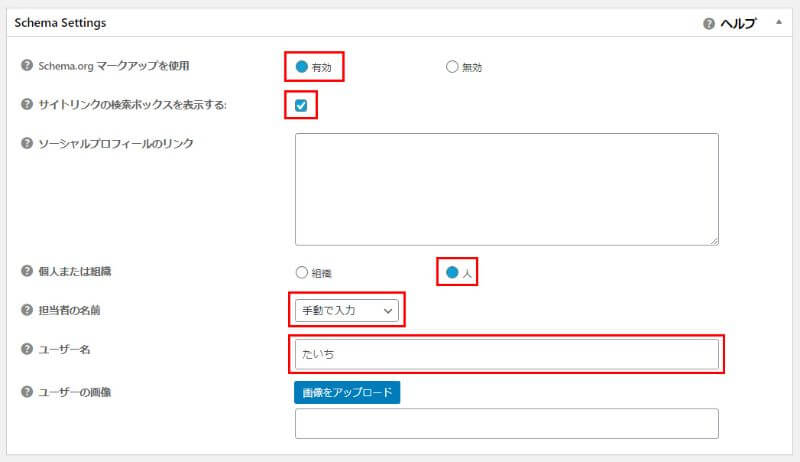
「Schema.org」というのは、検索エンジンにどんなサイト構造になっているのかをわかりやすく伝えるための機能です。
ここを設定することによって、あなたのブログが「ナレッジグラフ」で表示される可能性があります。
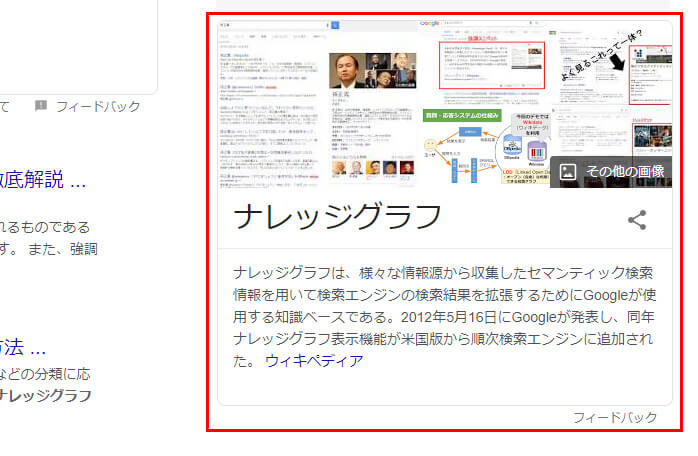
ナレッジグラフとは、検索結果の右上に目立つように表示されるエリアのことになります。
ここを設定することで、必ずしもナレッジグラフに反映されるとは限りませんが、可能性はゼロではないので設定をしておくといいでしょう。
Schema.org マークアップを使用
「有効」にします。
サイトリンクの検索ボックスを表示する
チェックを入れます。
ここにチェックを入れると、あなたのブログ記事がランキングに載ったときに、検索ボックスが追加される可能性があります。
ただ、Googleが追加するかどうか判断するので、必ず検索ボックスが表示されるというわけではありません。
ソーシャルプロフィールのリンク
空欄で問題ありません。
ここにあなたのSNSアカウントのURLを入力しておけば、ナレッジグラフにSNSのリンクも追加されます。
個人または組織
個人ブログなら「人」を選択します。
担当者の名前
「手動で入力」を選択します。
ユーザー名
ブログで使うニックネームを使います。WordPressのユーザー名を入力しないように注意してください。
ユーザーの画像
特に設定をしなくてもいいですが、ロゴなど使いたい画像がある場合は登録します。
Noindex設定
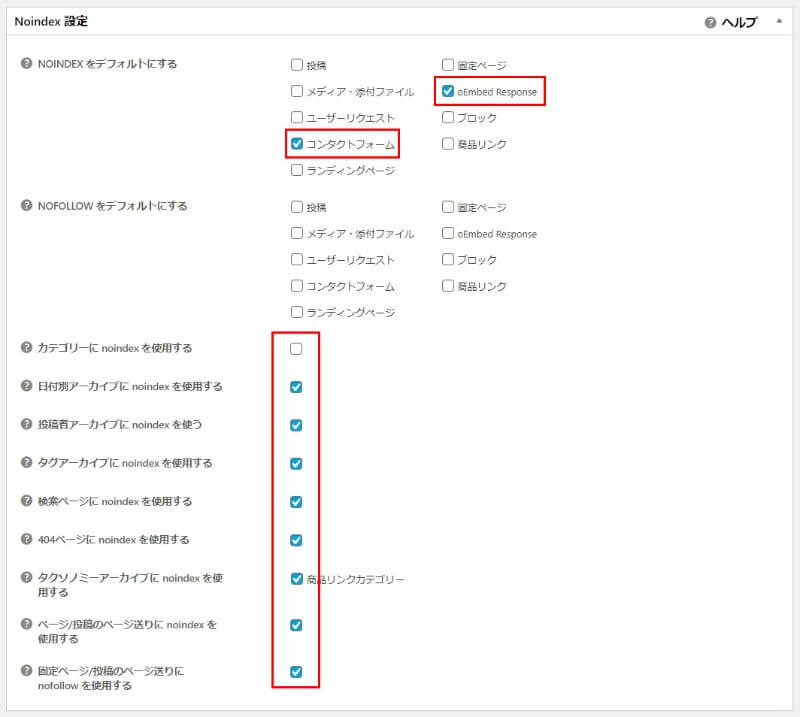
Noindex設定では、検索結果に表示させたくないページを指定することができます。
内容が薄いページが増えるとGoogleの評価も良くないので、そのようなページは省きます。
NOINDEXをデフォルトにする
チェックを入れる項目は、「oEmbed Response」と「コンタクトフォーム」です。
oEmbed Responseにチェックを入れると、「投稿・固定ページ・メディア」以外は検索結果に表示されないようになります。
コンタクトフォーム7というプラグインを使っている場合は、コンタクトフォームという項目が出るのでチェックを入れます。
お問い合わせページは検索結果に出なくても問題ありません。
NOFOLLOWをデフォルト
この箇所はチェックを入れなくても問題ありません。
nofollowとは、そのページに設置しているリンク先が信頼性のない・保証できないコンテンツの場合に記述します。
そうすることでリンクの評価・PageRankを転送することがなくなります。
カテゴリーにnoindexを使用する
僕はカテゴリーページは重要なページだと考えているので、チェックを外しています。
例えば、「ブログの書き方」というカテゴリーを作って、たくさんの記事を投稿した場合、「ブログ 書き方」という検索ワードでカテゴリーページが上位表示される可能性が高くなります。
カテゴリー以外の項目は、すべてチェックを入れておいて問題ありません。
詳細設定
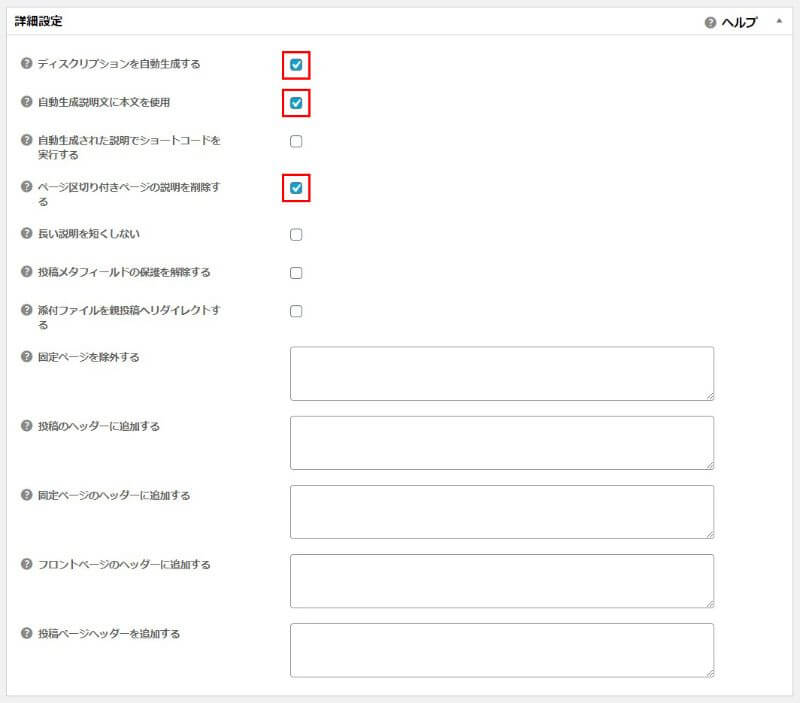
ここはすべてチェックを入れなくても問題ない箇所ですが、個人的に一部チェックを入れてあります。
ディスクリプションを自動生成する
ここにチェックを入れておけば、万が一ディスクリプションを入力し忘れても自動的に記事の要約を入れてくれます。
自動生成説明文に本文を使用
チェックを入れることで、本文からメタディスクリプションを生成してくれます。
ページ区切り付きページの説明を削除する
例えばひとつのブログを1ページ、2ページ…と分ける場合、2ページ目以降はディスクリプションなどの記述を削除することができます。
ここを設定することで、情報の重複を避けることができます。
キーワード設定

キーワード設定は「無効」を選択します。
現在「有効」にしても特に意味はありません。
すべての設定が完了したら、「設定を更新」をクリックして設定内容を反映させます。
以上でAll In One SEO Packの一般の設定が完了です。
まとめ
All In One SEO Packの「一般設定」の設定方法を解説しました。
正直All In One SEO Packの設定は、人によって若干違うところがあり、何が正解なのかわかりにくくなっています。
この記事では可能な限りオーソドックスな設定を心掛けました。
ブログを運営して行く中で、詳しくなってきたら再度設定を見直すことで新しい発見もあります。
この記事があなたのブログ運営に役立てば幸いです。




All In One SEO Packを使いたいけど設定方法がよくわからない!