WordPressをインストールしたけど、いろいろな設定があってどうすればいいかわからない!
WordPressは様々なことができる分、設定できる箇所が多く、初めてWordPressを使う人は何を設定すればいいのかよくわかりませんよね。
ただ、設定できる箇所は多いですが、必ずやったほうがいい設定は多くありません。
そこで、この記事ではWordPressをインストールしたら、最低限やったほうがいいWordPressの初期設定を解説しています。
とりあえず、この記事で紹介している初期設定をすれば問題ありません!
他にもいろいろと設定する箇所はありますが、それはその都度必要に応じて設定をしていきましょう。
特に今回紹介しているパーマリンクの設定は、記事をたくさん書いたあとに変更すると、とてもめんどくさいことになるので、必ず初めに設定しておくようにしましょう!
一般設定
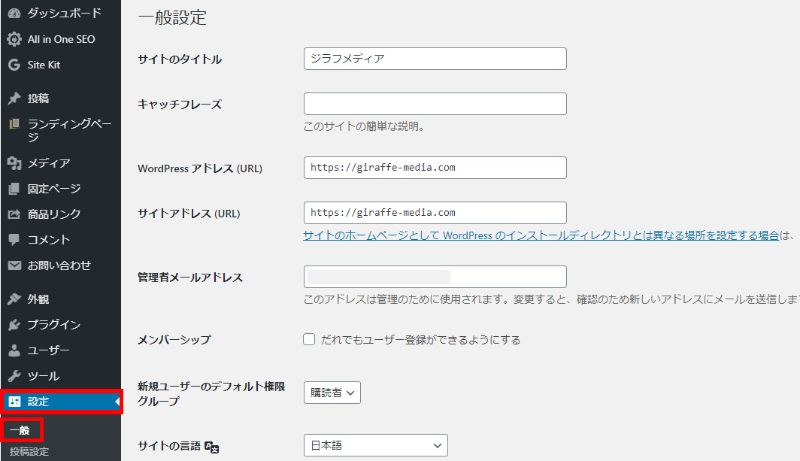
ダッシュボードで「設定」という項目にカーソルを持って行くと、「一般」という項目が表示されるのでクリックします。
サイトタイトルとキャッチフレーズの設定
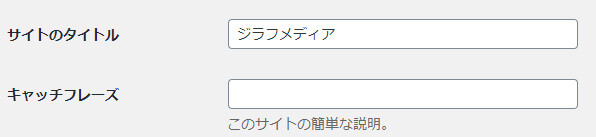
サイトタイトルとキャッチフレーズの設定をします。
WordPressをインストールするときに設定をしていますが、そのときは適当に設定していることが多いので、改めてここで設定をしましょう!
サイトのタイトルを変更
サイトタイトルは、あなたのブログのタイトルです。
インストールするときに、タイトルをとりあえず適当につけていた場合は、ここで変更をしましょう。
ブログのタイトルは、どんなブログなのかがわかるようなタイトルだと、ユーザーに読まれやすいです。
またできるだけ他と被らないようなブログタイトルが印象に残りやすいです。
キャッチフレーズはとりあえず空欄
キャッチフレーズはとりあえず空欄で問題ありません。
キャッチフレーズを設定すると、いろいろなところにキャッチフレーズが自動で挿入されることがあります。
これがけっこう邪魔くさいので、空欄にしておいたほうが無難です。
ただテンプレートによっては、キャッチフレーズを設定することで効果があることもあります。
僕が使っているこのテンプレートは、キャッチフレーズを設定することで、ブログタイトルの下にキャッチフレーズが小さく表示されるような機能がついています。
使っていませんが…。
WordPressアドレスとサイトアドレスの設定
ここの設定はレンタルサーバーによって、不具合が発生する可能性があります。
さくらレンタルサーバー、wpXサーバーを利用している場合は、エラーが出る可能性があるので、設定を変えずそのままにしておきましょう。
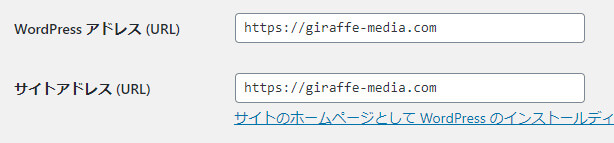
ここではWordPressアドレスと、サイトアドレスの設定をすることができます。
- WordPressアドレスとは、WordPressがインストールされているフォルダのアドレス
- サイトアドレスとはブログが表示されるアドレス
通常は両方とも同じアドレスになっているはずなのですが、レンタルサーバーでWordPressを自動でインストールした場合など、両アドレスが「 https://○○○.com/wp/ 」になっていることがあります。
その場合、サイトアドレスをあなたのブログのアドレスに設定しておきましょう!
サイトアドレスが「https://○○○.com/wp/」だった場合、「https://○○○.com」に変更する
メールアドレスの設定

WordPressの自動更新が完了したときやコメントがついたときなどに、ここで設定した管理者メールアドレスにメールが届きます。
ちゃんと確認できるように、普段から使っているメールアドレスを設定しておきましょう!
表示設定
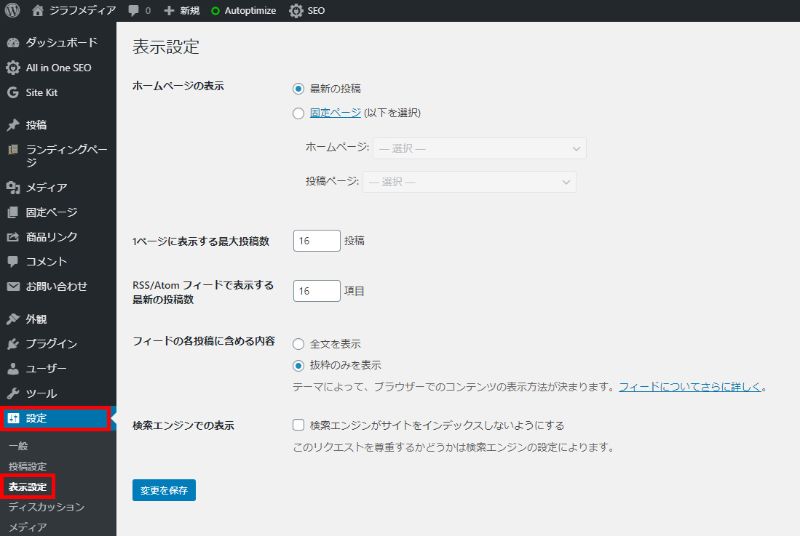
表示設定のページで設定をしていきます。
表示設定のページは、メニューの「設定」にカーソルを持って行くと、「表示設定」とうい項目が表示されるのでクリックします。
ホームページ表示の設定
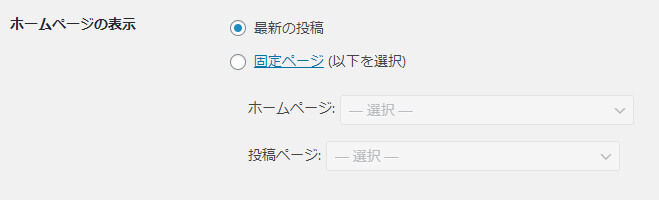
ここでは、ホームページにどのページを表示させるか設定することができます。
ホームページというのがちょっとわかりずらいですが、トップページのことです。
最新の投稿にしておけば、ブログの最新記事一覧がトップページに表示されます。
なので、ブログを運営する場合はひとまず最新の投稿で問題ありません。
運営を続けていって、「トップページは商品を紹介するページにしたい!」など、やりたいことが出てきたら変更をしましょう。
最大投稿数&検索エンジンでの表示
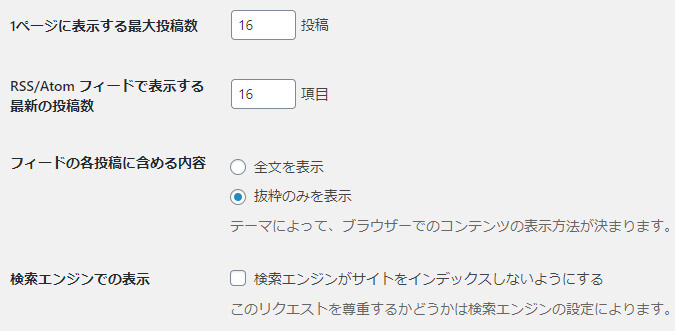
「1ページに表示する最大投稿数」は、ブログ一覧にいくつ記事を表示させるのかを設定する箇所です。
初期設定でも問題ありませんが、僕は多めに表示させたいので16で設定してあります。
「RSS/Atomフィードで表示する最新投稿数」と「フィードの各投稿に含める内容」の項目は、初期設定のままで問題ありません。
「検索エンジンでの表示」という項目が、どんな設定なのか必ず理解しておきましょう!
ここにチェックが入っていると、Googleの検索結果にあなたのブログが出てきません!
ここにチェックが入っている限り、どんなにブログを書いても検索からアクセスはありません。
ブログを公開したらチェックを外しておきましょう。
逆に、ブログをまだあまり書いていないから見て欲しくないという場合は、チェックを入れておきます。
パーマリンク設定
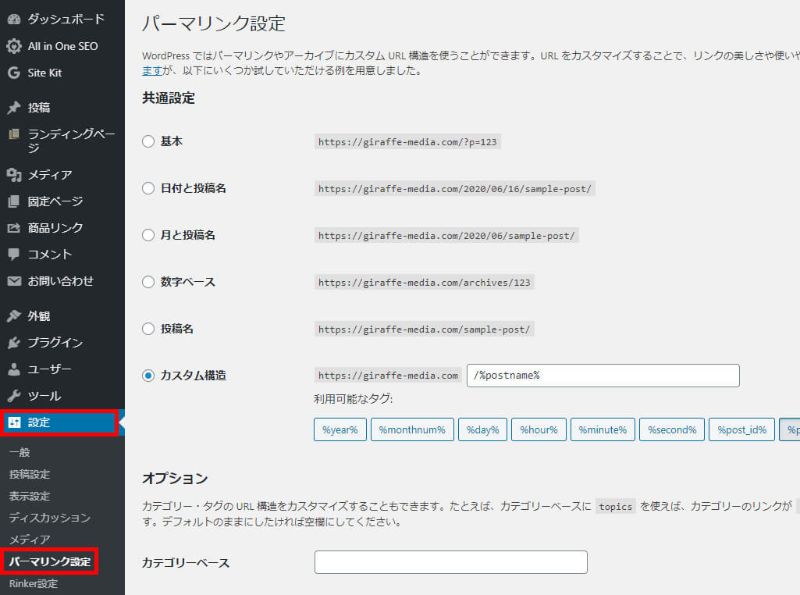
パーマリンクの設定は、「設定」にカーソルを持って行くと、「パーマリンク設定」という項目が表示されるのでクリックします。

パーマリンクの設定は、「カスタム構造」にチェックをいれて、「/%postname%」と入力します。

パーマリンクが何かというと、記事(ブログ)を投稿したときの、記事(ブログ)のURLをどう表示するかという設定です。
今回設定した「/%postname%」は、ホームページのアドレスの後に、記事(ブログ)のタイトルがくる設定です。
パーマリンクをあとから変更すると、書いたブログのアドレスがすべて変更になってしまうので、WordPressをインストールしたらすぐに設定をしたい箇所になります。
パーマリンクの設定については、『WordPressで失敗しないパーマリンクの設定方法!【ドメイン+postnameでOK】』で解説しているので確認してみてください。
まとめ
WordPressをインストールした後に、最低限設定しておきたい箇所、理解しておきたい箇所を紹介しました。
まずは基本的な設定から慣れて行って、少しずつあなた好みのブログにしていってください♪
初期設定が終わったら、WordPressに様々な機能をつけることができるプラグインについても知っておきましょう!
WordPressのプラグインについては、『WordPressのプラグインとは?インストールの方法まで徹底解説』で解説しているので確認してみてください。




