
検索エンジンにどんな記事があるのかを認識してもらうために、サイトマップが必ず必要になります。
ただ、サイトマップを自作するとなると、新しく記事を書くたびに自分で記事を追加したりと、かなり手間がかかってしまいます…。
そこでWordPressのプラグインGoogle XML Sitemapを使うことで、簡単にサイトマップを作成することができます。
Google XML Sitemapでサイトマップを作ると様々なメリットがあります。
- 記事を公開すると自動でサイトマップを生成してくれる
- サイトマップを生成したら自動で検索エンジンに通知してくれる
- サイトマップの作りがGoogleの推奨する内容で自動で作られる
- 検索エンジンに認識してほしい記事・認識してほしくない記事を伝えることができる
このように一度設定をしてしまえば、あとはGoogle XML Sitemapがすべてやってくれます。
この記事ではGoogle XML Sitemapのインストール・設定まで、初心者の方でもわかりやすく解説しています。
まだサイトマップを作っていない方は、ぜひ作ってみましょう!
プラグインのインストール方法などは『WordPressのプラグインとは?インストールの方法まで徹底解説』を参考にしてみてください。
Google XML Sitemapとは
Google XML Sitemapとは、あなたのブログにどんな記事があるのかをクローラーにわかりやすく伝えることができるプラグインです。
クローラーが記事を認識するのが早くなるので、あなたの書いた記事がより早く検索結果に反映されます。
逆にサイトマップがないと、クローラーが記事を認識するのが遅くなり、検索結果に反映されるまで時間が掛かってしまいます。
アクセスをより早く集めるためにも、サイトマップは必ず作っておきましょう!
クローラーとは、インターネット上にあるWebサイトや画像などの情報を取得し、自動的に検索データベースを作成する巡回プログラムのことです。
つまりクローラーがあなたのブログにきてくれないと、いつまでたっても検索結果にあなたの記事が表示されることはありません!恐ろしい…。
Google XML Sitemapのインストール
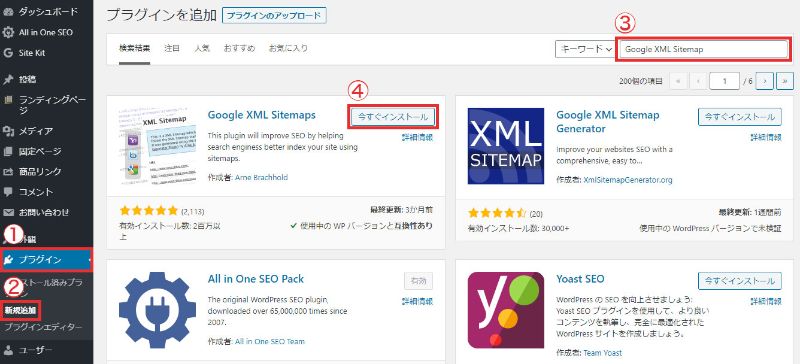
WordPressの管理画面から、①プラグイン→②新規追加→③検索ボックスにGoogle XML Sitemapと入力→④インストールをクリックして有効化します。
Google XML Sitemapの設定方法
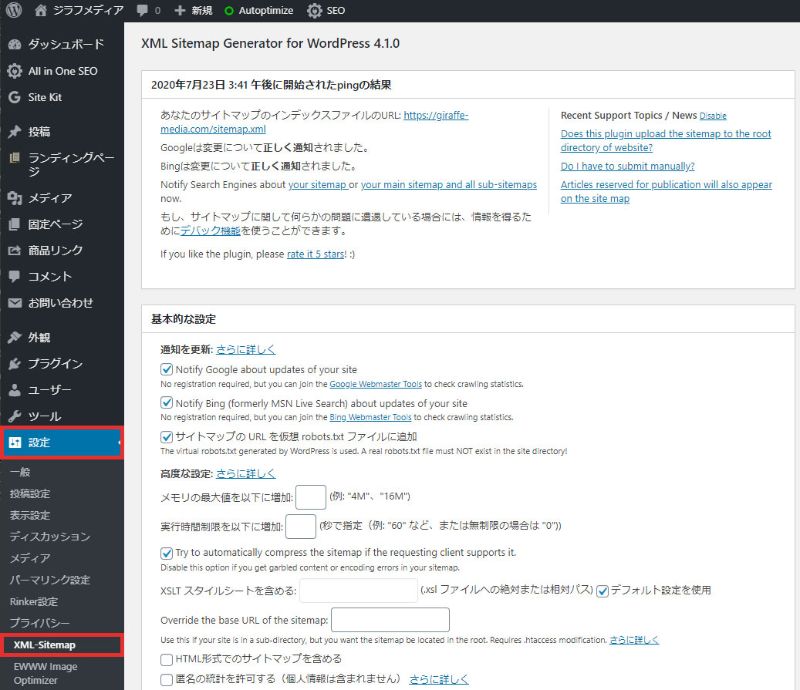
Google XML Sitemapを有効化すると、管理画面の左メニューの「設定」の中に「XML-Sitemap」という項目が追加されます。
「XML-Sitemap」をクリックすると、設定画面にアクセスすることができます。
Google XML Sitemapで設定する項目は以下になります。
- 基本的な設定
- 投稿の優先順位
- Sitemapコンテンツ
- Excluded Items
- 優先順位の設定
特に難しいことはないので、ひとつひとつ確認しながら設定をしていきましょう!
基本的な設定
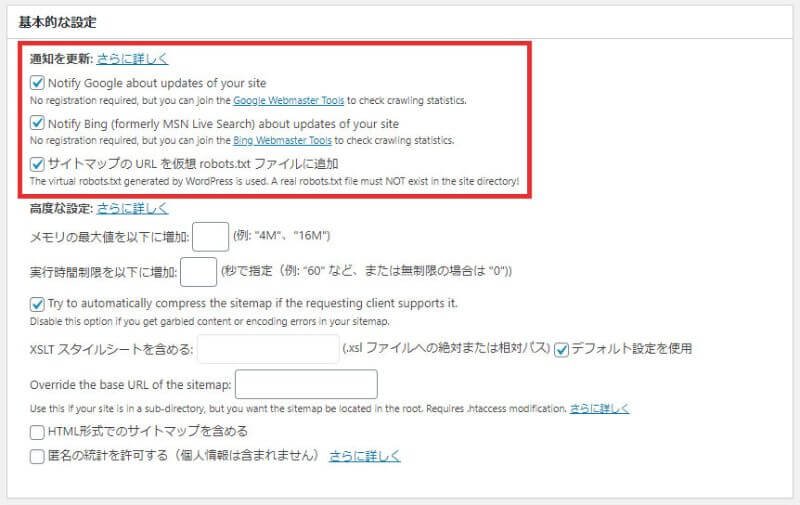
赤枠の中はすべてチェックを入れておきましょう!
ここにチェックを入れると、ブログを新しく公開したり、更新したりするたびにGoogleとBingに変更があったことを通知をしてくれます。
この通知をすることで、より早く検索結果に表示されるようになります。
さらに「サイトマップの URL を仮想 robots.txt ファイルに追加 」 にチェックを入れると、どこにサイトマップがるのかを検索エンジンに伝えることができます。
とても重要な項目なので、すべてにチェックが入ってることを確認してください!
高度な設定は基本的にデフォルトのままで問題ありません。
投稿の優先順位
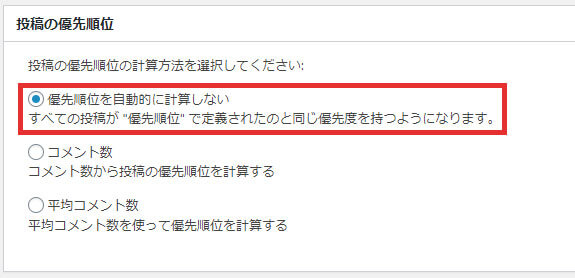
クローラーにどのページを優先的に見て欲しいかをサイトマップに記載することができます。
デフォルトではコメント数になっていますが、優先順位を自動的に計算しないにチェックを入れておきましょう。
後の設定で個別に細かく設定することができます。
Sitemap コンテンツ
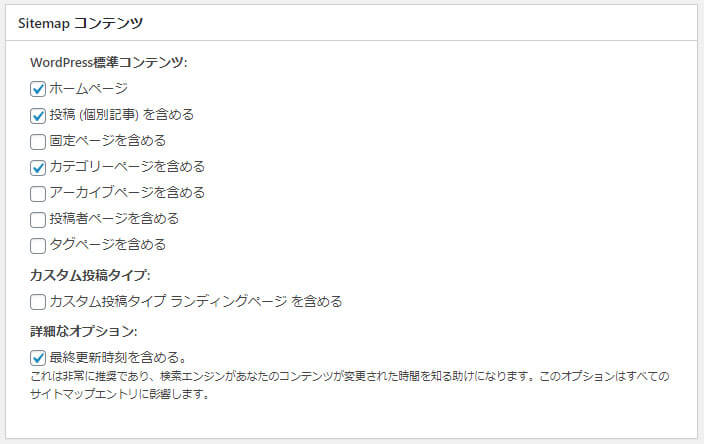
サイトマップにどのコンテンツを記載するのかを設定する箇所です。
デフォルトでは、
- ホームページ
- 投稿(個別記事)を含める
- 固定ページを含める
にチェックが入っています。
固定ページは、お問合せやプロフィールなど検索結果に表示される必要のないページが多いので、チェックを外します。
カテゴリーページに関しては、チェックを入れる人と入れない人に別れますが、僕はカテゴリーページは重要なページだと考えているのでチェックを入れています。
なぜかというと、ダイエットというカテゴリーで多くの記事を書くと、ダイエットという単語で検索されたときに、ダイエットのカテゴリーページが検索上位にくる可能性が高いからです。
ここでチェックを入れる箇所は、
- ホームページ
- 投稿(個別記事)を含める
- カテゴリーページを含める
- 最終更新時刻を含める
になります。
最終更新時刻は、記事の修正をしたときにいつ更新されたのかをクローラーが参考にしてくるのでチェックを入れておきましょう!
更新が新しい(情報が新しい)ほうがGoogleに評価されやすいです。
Excluded Items
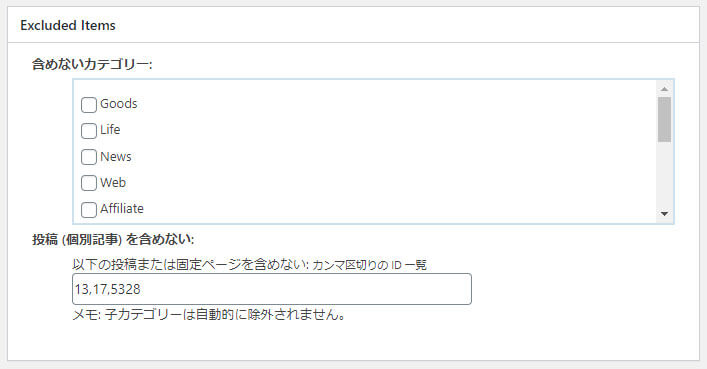
サイトマップに記載したくないカテゴリーがある場合は、個別にチェックを入れて除外することができます。
例えば、お知らせ、新着情報など検索結果に反映しなくてもいいカテゴリーがある場合はチェックを入れておきます。
また、ページIDを直接入力することで、個別に除外することができます。
僕は念のため、プライバシーポリシー、お問合せなどのページをIDを入力して除外する設定にしています。
ページIDの確認方法
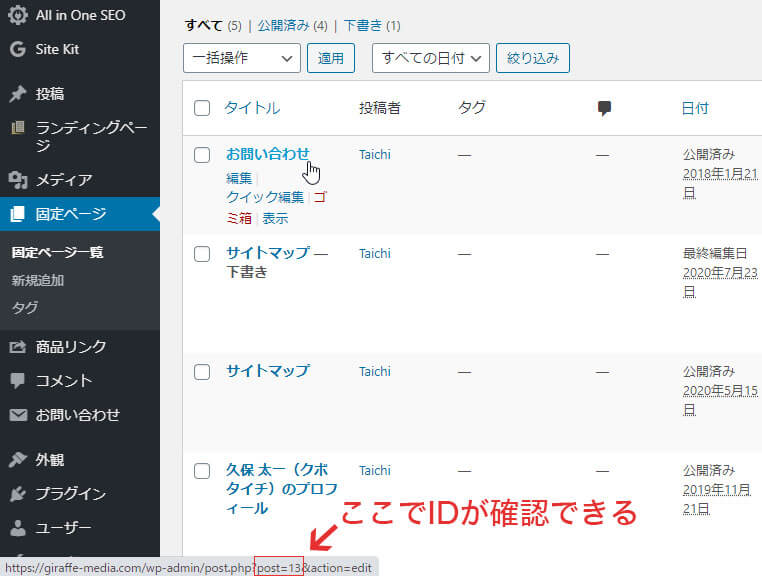
ページIDの調べ方は、投稿ページでも固定ページでも一緒です。
「投稿ページ一覧」・「固定ページ一覧」のページにアクセスして、IDを知りたいページの上にカーソルを持って行きます。
カーソルを乗せると、ブラウザの下にリンク先のURLが表示されます。
そこに書かれている数字がページIDになります。
Change Frequencies
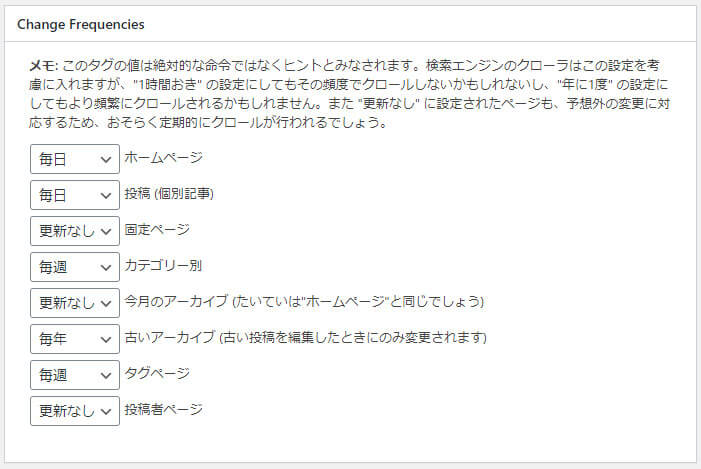
ここでは更新頻度の設定をすることができます。
- 毎日ブログを更新する人は、「投稿(個別記事)」を毎日にする
- 週1更新の人は、「投稿(個別記事)」を毎週にする
このように設定すると、クローラーも毎日更新されている箇所は頻繁に見に来てくれる可能性が高くなります。
ただ、この設定はクローラーに対して「参考にしてください!」程度のものなので、必ずこの設定通りに見てくれるとは限りません。
ブログを運営している人は、僕の設定を参考にしてみてください。
優先順位の設定(poriority)
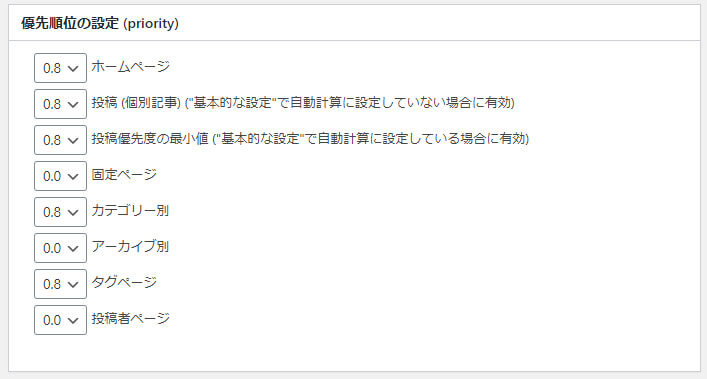
ここでは、クローラーにどのページが重要かを伝えることができます。
ただこの設定もあくまで参考にしてください程度なので、デフォルトのままでも問題ありません。
ブログを運営している方は、上記の設定を参考に設定してみてください。
以上でGoogle XML Sitemapの設定は完了となります。
忘れずに「設定を更新」をクリックして、設定内容を保存しましょう!
サイトマップURLの確認方法
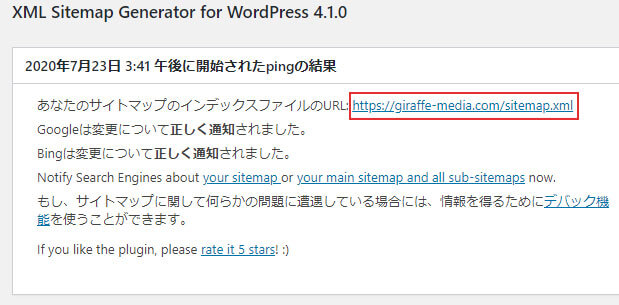
サイトマップのURLは、Google XML Sitemapの設定画面で確認することができます。
Google XML Sitemapの設定画面にアクセスしたら、上部に「あなたのサイトマップのインデックスファイルのURL」と書かれた箇所があります。
このURLがサイトマップのURLになります。
試しにアクセスしてみて、設定がちゃんと反映されているか確認してみましょう。
Googleサーチコンソールにサイトマップを追加する
Googlサーチコンソールは、Googleが無料で提供しているSEOツールです。
Googleアカウントでログインすることができます。
Googleサーチコンソールで、今回作ったサイトマップを登録しておきましょう。
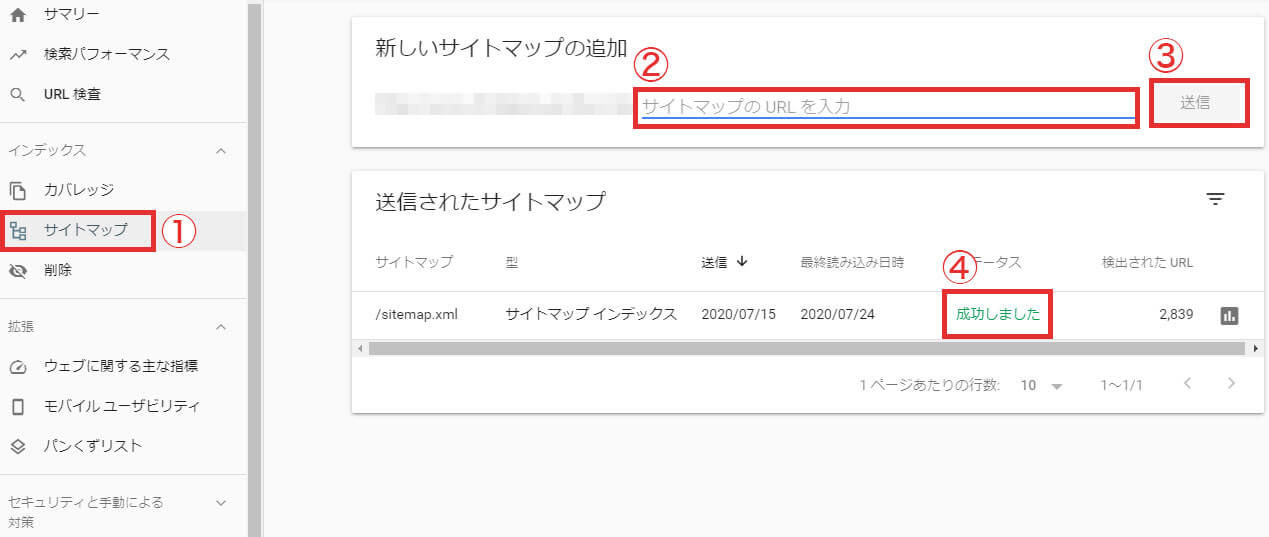
- メニューからサイトマップをクリック
- 新しいサイトマップの追加にURLを入力(sitemap.xmlと入力)
- 送信をクリック
- ステータスが「成功しました」と表示されたら完了
この設定でGoogleがあなたの記事を認識できるようになります。
Google XML Sitemap導入の注意点
All In One SEO Packでサイトマップを使っている人は、Google XML Sitemapでサイトマップを作ると競合してしまいエラーが出ます。
どちらを使っても問題ありませんが、どちらかひとつにしておいたほうがいいでしょう。
HTMLサイトマップとXMLサイトマップの違い
サイトマップにはHTMLサイトマップとXMLサイトマップの2種類があります。
Google XML Sitemapは、XMLサイトマップを作るプラグインです。
それぞれどのような違いがあるか理解しておかないと、混乱するので違いを知っておきましょう!
XMLサイトマップとは
XMLサイトマップは検索エンジン向けに、どんな記事があるのか一覧にしたページになります。
なので、ユーザーはXMLサイトマップを見ることはありません。
この記事で作ったサイトマップが、XMLサイトマップになります。
HTMLサイトマップとは
HTMLサイトマップとは、ユーザーにどんな記事があるのか、わかりやすく紹介するためのページです。
HTMLサイトマップを作ることで、ユーザーが様々なページを見てくれるようになり、クローラーもすべてのページにアクセスできるようになるのでSEO対策にもなります。
HTMLサイトマップの作り方は、「サイトマップを自動生成してくれるPS Auto Sitemapの使い方と設定を解説」を確認してみてください。
まとめ
Google XML Sitemapのインストールから設定まで紹介しました。
Google XML Sitemapで設定する箇所は5つになります。
- 基本的な設定
- 投稿の優先順位
- Sitemapコンテンツ
- Excluded Items
- 優先順位の設定
設定が終わったら、Googleサーチコンソールでサイトマップの追加をしましょう!





サイトマップを作りたいけど、どうやって作ったらいいかわからない!