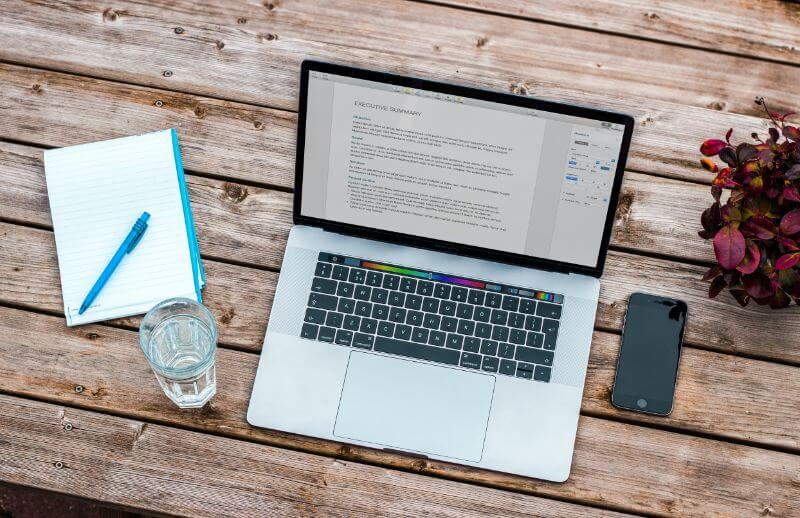ブログに人気記事を表示したい!
簡単に人気記事を表示させるプラグインを探している
人気記事を設置する方法を知りたい!
ブログに人気記事を表示すれば、ユーザーにどんな記事が見られているのか伝えることができます。
さらに、ユーザーが様々な記事を見てくれるようになることで、ブログのSEO対策にもなります。
ただ、自分で人気がある記事を表示させるのは難しいのでプラグインを使いましょう。
そこでオススメのプラグインが、WordPress Popular Postsになります。
WordPress Popular Postsは設定・設置が簡単なので、ブログ初心者の方でも使いやすいプラグインです。
この記事ではWordPress Popular Postsのインストール・設定・設置方法を画像付きでわかりやすく紹介しています。
この記事を参考にして、あなたのブログに人気記事一覧を表示してみてください。
プラグインのインストール方法などは『WordPressのプラグインとは?インストールの方法まで徹底解説』を参考にしてみてください。
WordPress Popular Postsとは
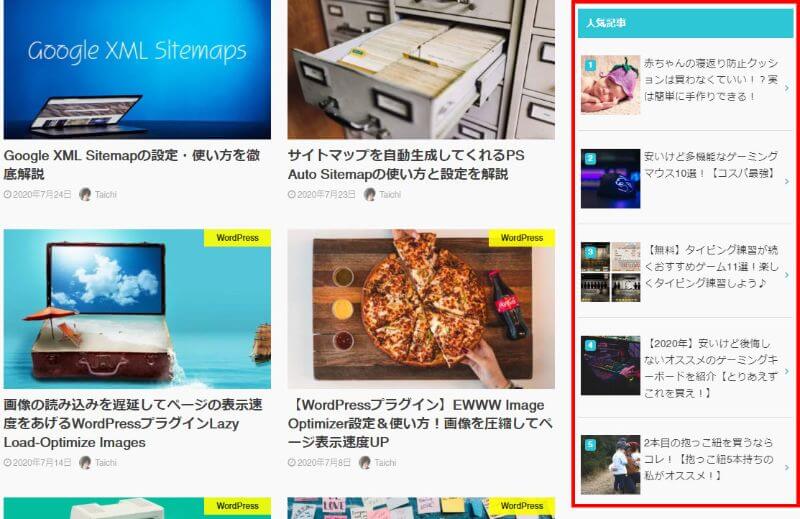
WordPress Popular Postsは、ブログに人気記事一覧を簡単に表示させることができるプラグインです。
アクセスがある記事の一覧をユーザーに見せることで、ユーザーが様々なページを見てくれるようになる効果があります。
多くのページが見られるようになると、ブログのSEO対策にもなるので、WordPress Popular Postsを使って人気記事一覧を設置してみましょう!
WordPress Popular Postsのインストール
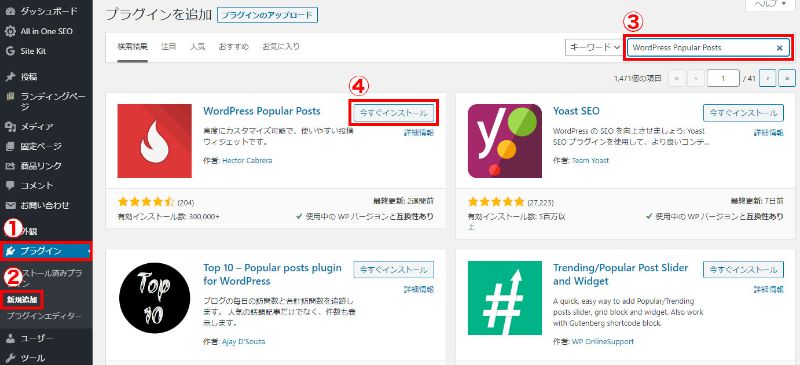
WordPressの管理画面から、①プラグイン→②新規追加→③検索ボックスにWordPress Popular Postsと入力→④インストールをクリックして有効化します。
WordPress Popular Postsの設定画面へアクセス
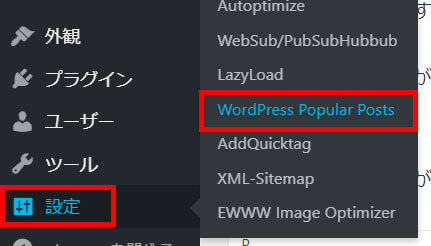
WordPress管理画面で「設定」→「WordPress Popular Posts」をクリックします。
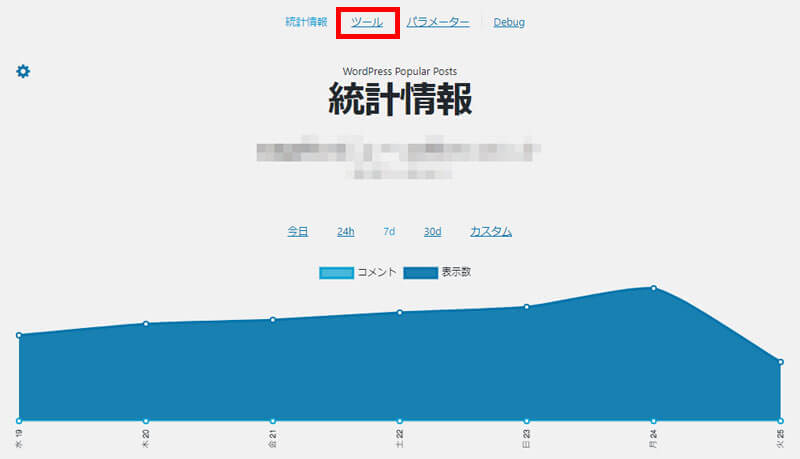
「WordPress Popular Posts」をクリックして、ページが切り替わったら、統計情報の上にあるツールをクリックします。
WordPress Popular Postsの設定方法
設定する箇所は大きく分けて3つになります。
- アイキャッチ画像
- データ
- その他
それではひとつずつ設定をしていきましょう!
アイキャッチ画像の設定
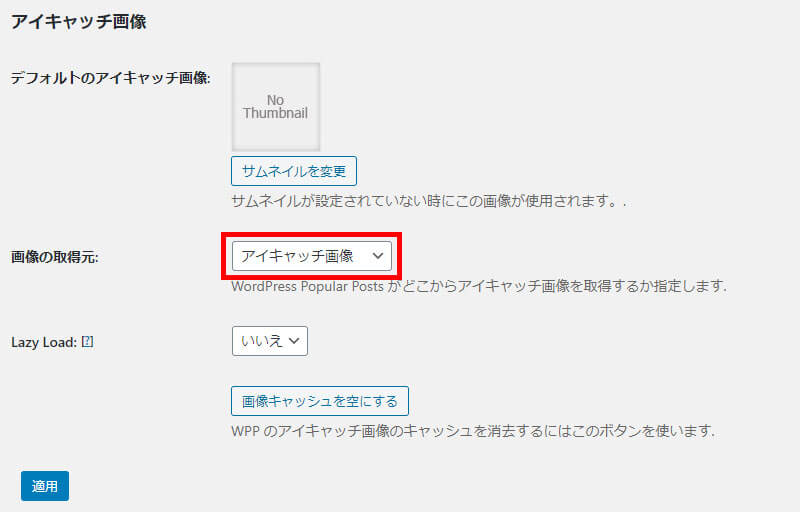
ここでは、人気記事一覧でそれぞれの記事に表示させる画像を設定することができます。
アイキャッチ画像に設定しておけば、記事で設定されたアイキャッチ画像を表示してくれます。
アイキャッチ画像を設定していない場合は、「本文内の最初の画像」に設定してもいいです。
ただ、アイキャッチ画像は記事でちゃんと設定をしたほうが良いです。
記事の内容をイメージさせる画像を設定したほうが、記事を読んでくれる可能性が高くなります。
Lazy Loadは、スクロールに合わせて画像を表示させる設定です。他のプラグインでLazy Loadの設定をしている場合、画像が表示されないなど不具合が出る可能性があります。ここでは設定せずに、Lazy Load専用のプラグインで設定をしたほうがいいでしょう。
Lazy Loadのプラグインは『画像の読み込みを遅延してページの表示速度をあげるWordPressプラグインLazy Load-Optimize Images』で紹介しているので確認してみてください。
データの設定
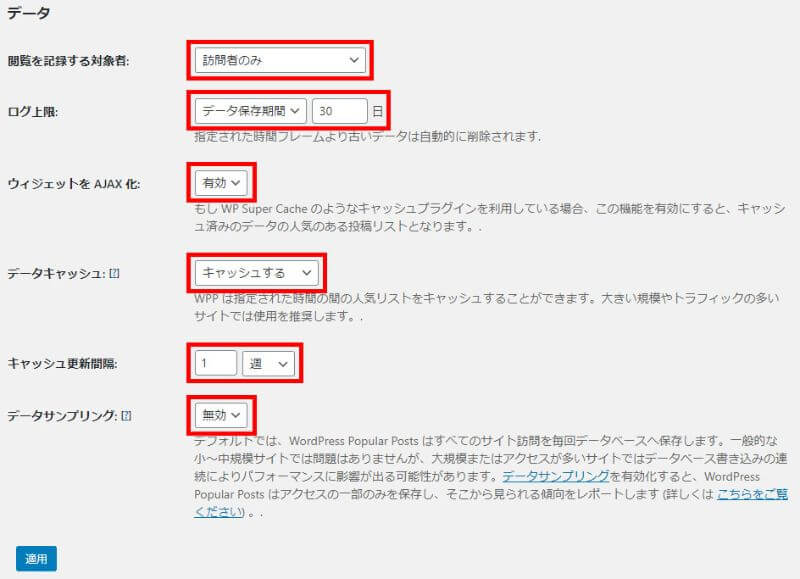
閲覧を記録する対象者
「訪問者のみ」「ログイン中のユーザーのみ」「全員」と選択できます。
「訪問者のみ」に設定することで、実際にユーザーが訪れたページをカウントしてくれます。
「全員」にしてしまうと、あなたがブログの修正をしているときもカウントされてしまうので気を付けましょう。
ログ上限
データーの保存期間を設定することができます。
保存期間を設定しないと、サーバーに負担が掛かってしまうので保存期間は設定するようにしましょう。
保存期間は30日~180日の間で設定をしておけば問題ありません。
アクセスが多いブログの場合は、30日~90日の間で設定するとサーバーの負担が減ります。
ウィジェットをAJAX化
キャッシュ系のプラグインを使っている場合、WordPress Popular Postsがアクセス数をカウントできない不具合が起こること可能性があります。
その場合は、ウィジェットをAJAX化を「有効」にすることで問題が解決することがあります。
データをキャッシュ
アクセスが多いブログなどは、WordPress Popular Postsが原因で読み込みが遅くなることがあります。
そういう場合は「キャッシュをする」を設定しておきましょう。
ただ、ブログを更新していくとアクセスは増えていくので、今アクセスが少なくても「キャッシュをする」を選択しておけば大丈夫です。
データサンプリング
小・中規模のブログやサイトなら「無効」で問題ありません。
「有効化」しても効果はあまり感じられませんでした。
アクセス数がとても多いサイトやブログなら、「有効化」することで効果が実感できるのかも!?
その他の設定
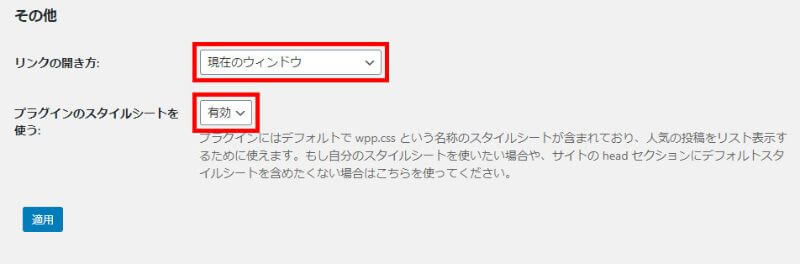
リンクの開き方
リンクをクリックしたときに、現在のウィンドウで開くか、別ウィンドウで開くかを設定することができます。
別ウィンドウ、別タブでページが表示されると、ユーザーが使いずらいので「現在のウィンドウ」を設定しておきましょう。
プラグインのスタイルシートを使う
WordPress Popular Postsのデフォルトで設定されている「CSS」を使う場合は、「有効」のままで問題ありません。
もし自分で作成したCSSを使いたい場合は「無効」に切り替えておきましょう。
キャッシュの設定

ここではカウントしてきたランキングデータをリセットすることができます。
集計を初めからしたいときは、ここでリセットしましょう。
キャッシュを空にする
全期間データ以外のデータを削除することができます。
すべてのデータを削除
全期間のデータを削除することができます。
以上でWordPress Popular Postsの設定は完了となります。
それでは実際にブログで表示させてみましょう!
サイドバーに人気記事を表示してみよう!
サイドバーに人気記事一覧を表示させる場合は、ウィジェットを使います。
ウィジェットの設定画面にアクセス
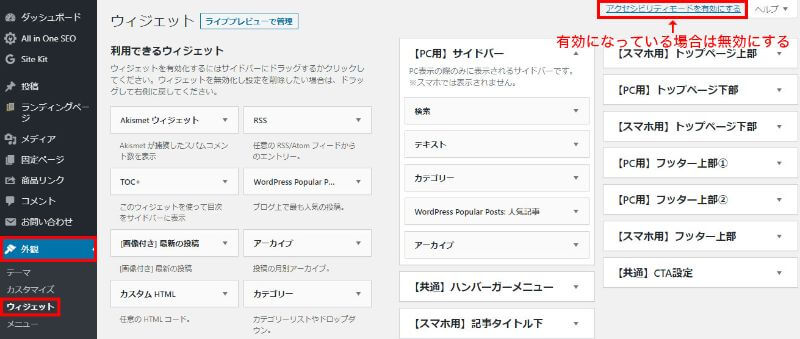
WordPress管理画面の左メニューから、「外観」→「ウィジェット」をクリックします。
ウィジェットの設定画面に切り替わったら、右上にあるアクセシビリティモードが有効になっている場合は、無効にしましょう。
有効のままでも問題なくできますが、無効にしたほうが設定が簡単です。
WordPress Popular Postsを設置
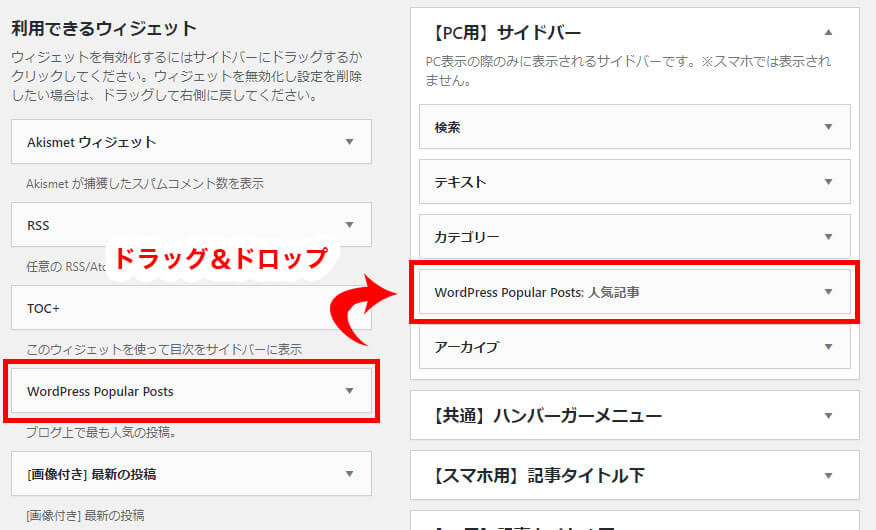
WordPress Popular Postsをインストールしていると、利用できるウィジェットの中に「WordPress Popular Posts」があります。
人気記事一覧を表示させたい場所に、「WordPress Popular Posts」をドラッグ&ドロップで持って行きます。
これでブログに表示させることができます。
あとは表示方法の設定をしていきます。
人気記事一覧の表示方法を設定
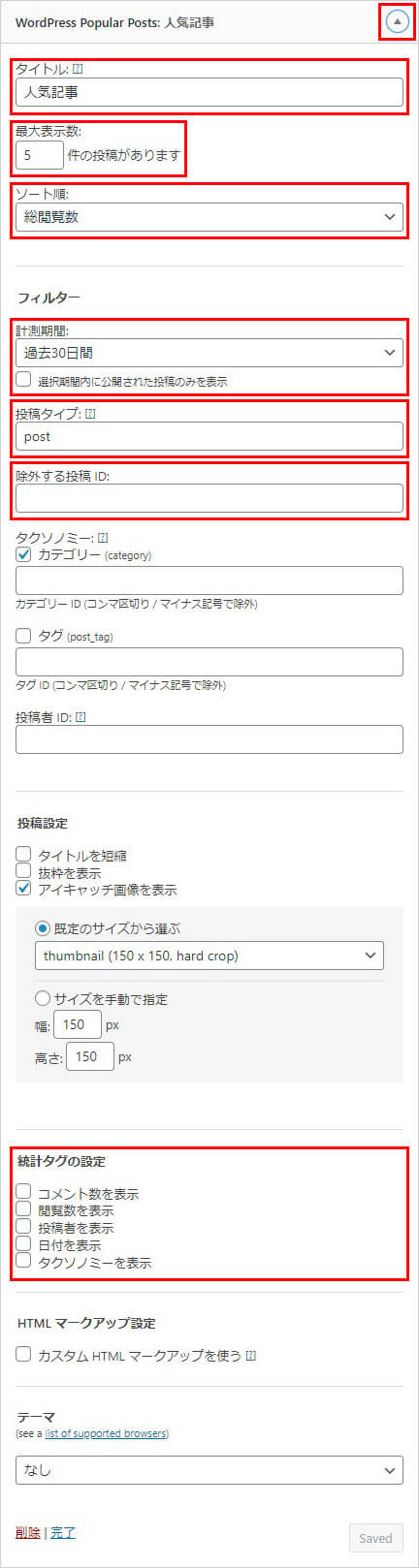
ウィジェットに設置したWordPress Popular Postsの矢印をクリックすると設定項目が表示されます。
設定する箇所は赤枠の中になります。
- タイトル
- 最大表示数
- ソート順
- 計測期間
- 投稿タイプ
- 除外する投稿
- 統計タグの設定
タイトル
ここでつけたタイトルが、ランキングの一覧の上部に表示されます。
「人気記事」「閲覧ランキング」など、ユーザーに人気記事とわかるようなタイトルをつけましょう。
最大表示数
何件記事を表示させるかここで設定することができます。
あまり多すぎると、スマホで見たときにスクロールが長くなってしまうので、5件~10件ぐらいにしておくといいです。
ソート順
「コメント」「総閲覧数」「1日の平均閲覧数」の中で、どのデータで人気記事のランキングを出すのかを設定することができます。
人気記事なので「総閲覧数」に設定しておけば問題ありません。
計測期間
ランキングを決める計測期間を設定することができます。
ランキングがずっと変わらないとつまらないので、計測期間を短くしたりして調整をしましょう。
ブログを始めたばかりは、ランキングはあまり変動しないので1ヵ月ぐらい長く取ってもいいと思います。
ある程度アクセスが集まってきたら、計測期間を1週間ぐらいにして、表示される記事が頻繁に変わるようにすると訪れたユーザーも飽きません。
投稿タイプ
記事の人気ランキングならデフォルトの「post」だけで問題ありません。
固定ページもランキングに入れたいのなら、「post,page」とカンマで区切って設定しておきます。
除外する投稿
アクセスが多いけど、表示しなくてもいい記事がある場合は、ここに記事のIDを入力して除外することができます。
ページIDの確認方法
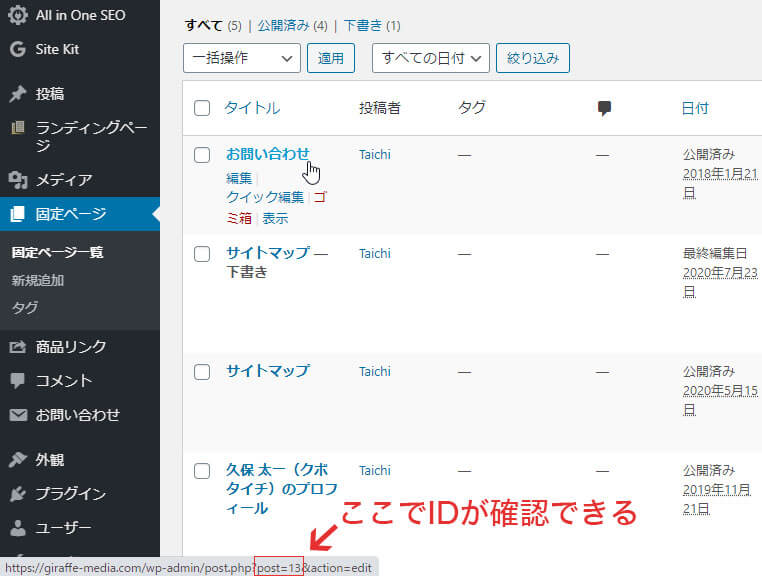
ページIDの調べ方は、投稿ページでも固定ページでも一緒です。
「投稿ページ一覧」・「固定ページ一覧」のページにアクセスして、IDを知りたいページの上にカーソルを持って行きます。
カーソルを乗せると、ブラウザの下にリンク先のURLが表示されます。
そこに書かれている数字がページIDになります。
統計タグの設定
ここでチェックを入れた項目がランキング内に表示されます。
必要な項目にチェックを入れましょう。
個人的にアクセスが少ないときは、閲覧数を表示するとちょっと恥ずかしいので、アクセスが増えてきたら表示させようかなと思ってます(笑)
設定は以上となります。
最後に保存をクリックして変更内容を反映させましょう!
エラーが起こったときの対処方法
画像が表示されないかったり、ランキングが表示されなかったりするときは、他のプラグインとバッティングしている、プラグインの更新がされていない、などが原因になってることが多いです。
怪しいプラグインは、キャッシュ系プラグイン、画像遅延のLazy Load系のプラグインです。
試しに怪しいと思うプラグインを停止してみて、人記事一覧が表示されるか確認してみましょう。
またWordPress Popular Postsの更新がきていたら、最新のVer.に更新することで表示されることもあります。
まとめ
WordPress Popular Postsは、人気記事の一覧をブログに表示することができるプラグインです。
人気記事をブログに表示させる流れを再度確認しておきます。
- WordPress Popular Postsの設定
- ウィジェットでWordPress Popular Postsを設置
WordPress Popular Postsは設定・設置とわかりやすいので、ブログ初心者の方にもオススメのプラグインとなっています。
人気記事一覧を表示させることで、ユーザーの離脱を防ぐのと同時にブログのSEO対策にもなります。
あなたのブログでも人気記事一覧を表示してみてください♪